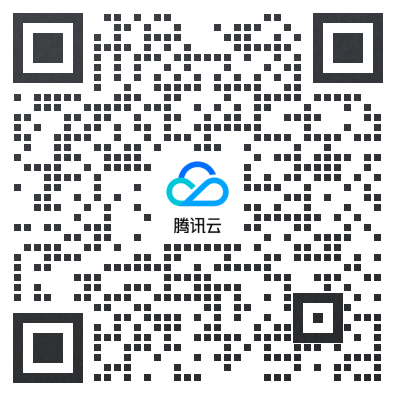如何在Visual Studio 2008 xml编辑器中编辑工作项?
如何在Visual Studio 2008 xml编辑器中编辑工作项?
提问于 2008-08-08 09:04:26
我试图通过TFS编辑器定制一些VS2008工作项,但是每次我打开一个工作项xml文件时,它都会跳转到图形设计器。给我的只是一个"View XML“按钮,它不能让你直接编辑xml。
回答 4
Stack Overflow用户
回答已采纳
发布于 2008-08-08 09:52:08
我没有TFS,但我知道在常规VS中有一个公开赛...大多数项目的上下文菜单中的选项,甚至可以让您更改默认编辑器。当您厌倦了在Windows窗体上打开设计器而不是代码文件时,它非常有用。
Stack Overflow用户
发布于 2008-08-08 09:06:15
啊,看起来您必须转到File->Open并单击Open按钮旁边的向下箭头才能在xml编辑器中"Open With“。如果有人想要复制和粘贴,免费接受答案:P
Stack Overflow用户
发布于 2008-08-10 00:03:00
根据Coincoin的回答,这个功能对于设置ASPX的默认编辑器也很有用。如果您希望最常访问代码编辑器,则这是您希望更改的默认值。
页面原文内容由Stack Overflow提供。腾讯云小微IT领域专用引擎提供翻译支持
原文链接:
https://stackoverflow.com/questions/6151
复制相关文章
相似问题
Visual Studio 2008 XML编辑器消失了吗?
编辑器visual studio 2008
如何在Visual Studio 2005中运行Visual Studio 2008项目
Visual Studio 2008 XML文档
Visual Studio 2008中XML编辑器中的资源文件
社区富文本编辑器全新改版!诚邀体验~
全新交互,全新视觉,新增快捷键、悬浮工具栏、高亮块等功能并同时优化现有功能,全面提升创作效率和体验