参与实验方式
前提条件
操作步骤
1. 进入 腾讯云实验平台 页面,可在实验课列表中,选择您感兴趣的实验内容,单击进入实验详情页。
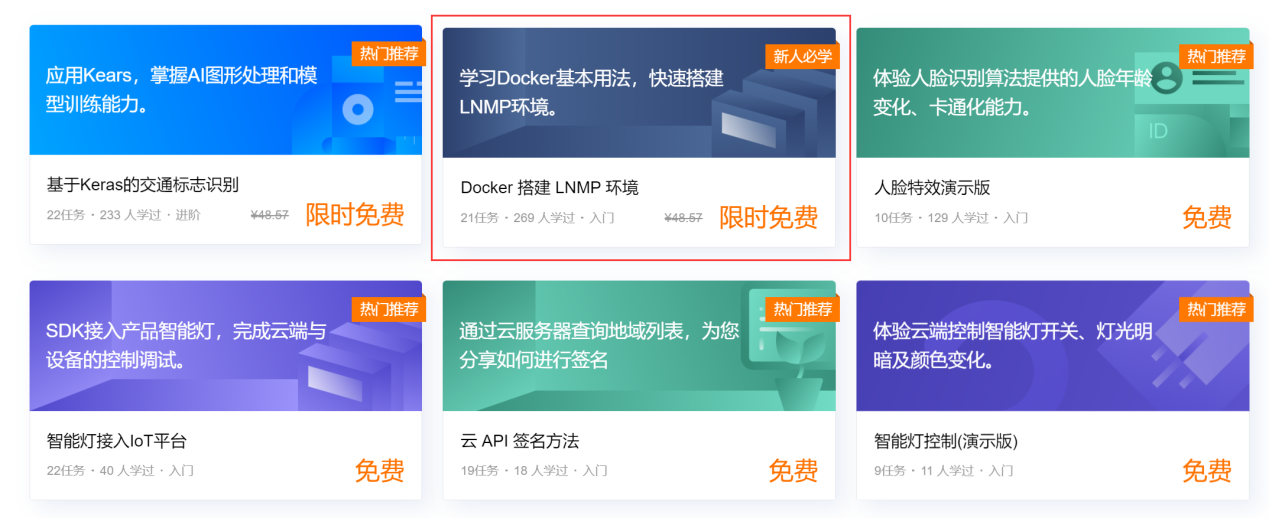
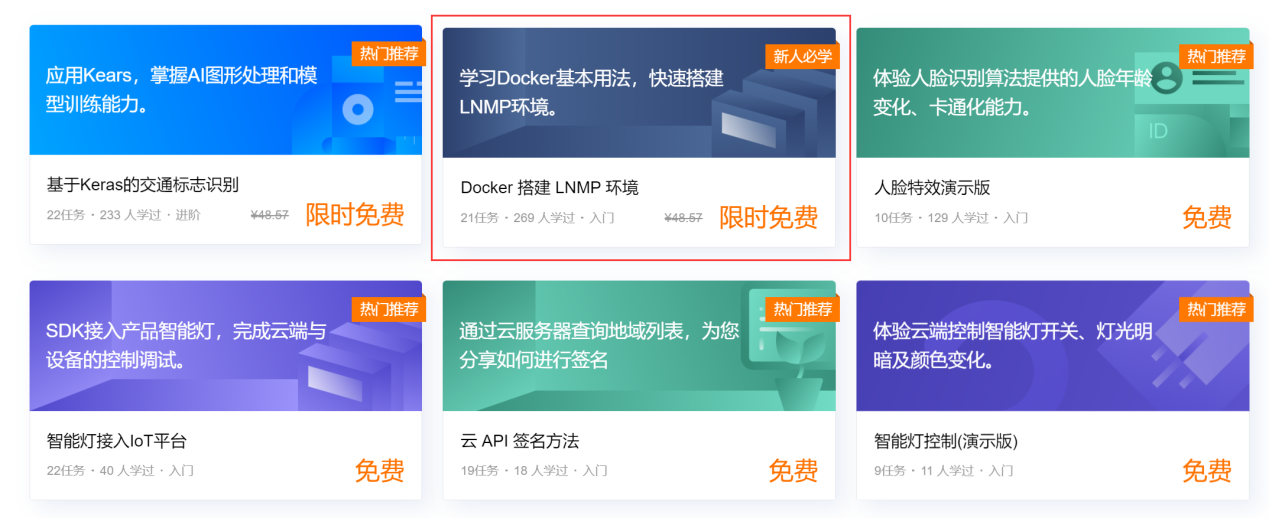
2. 进入实验详情页,单击立即实验,即可进入相关页面体验实验。以实验课 Docker 搭建 LNMP 环境为例:
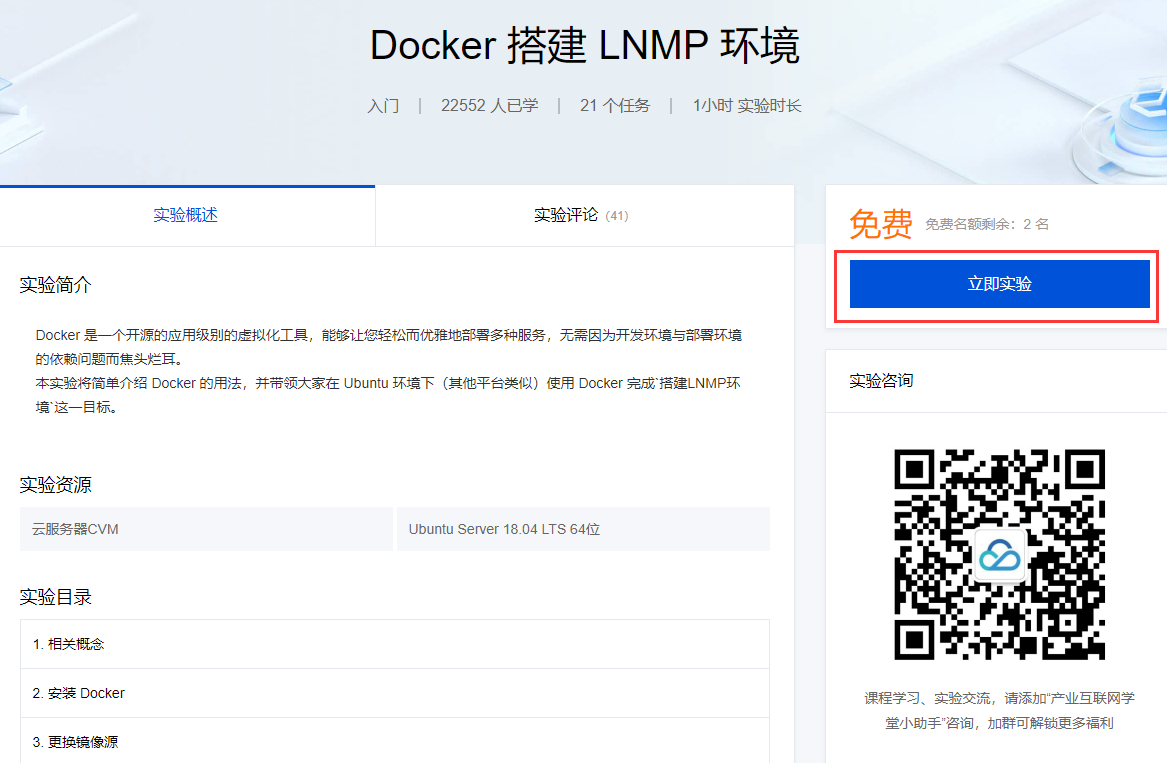
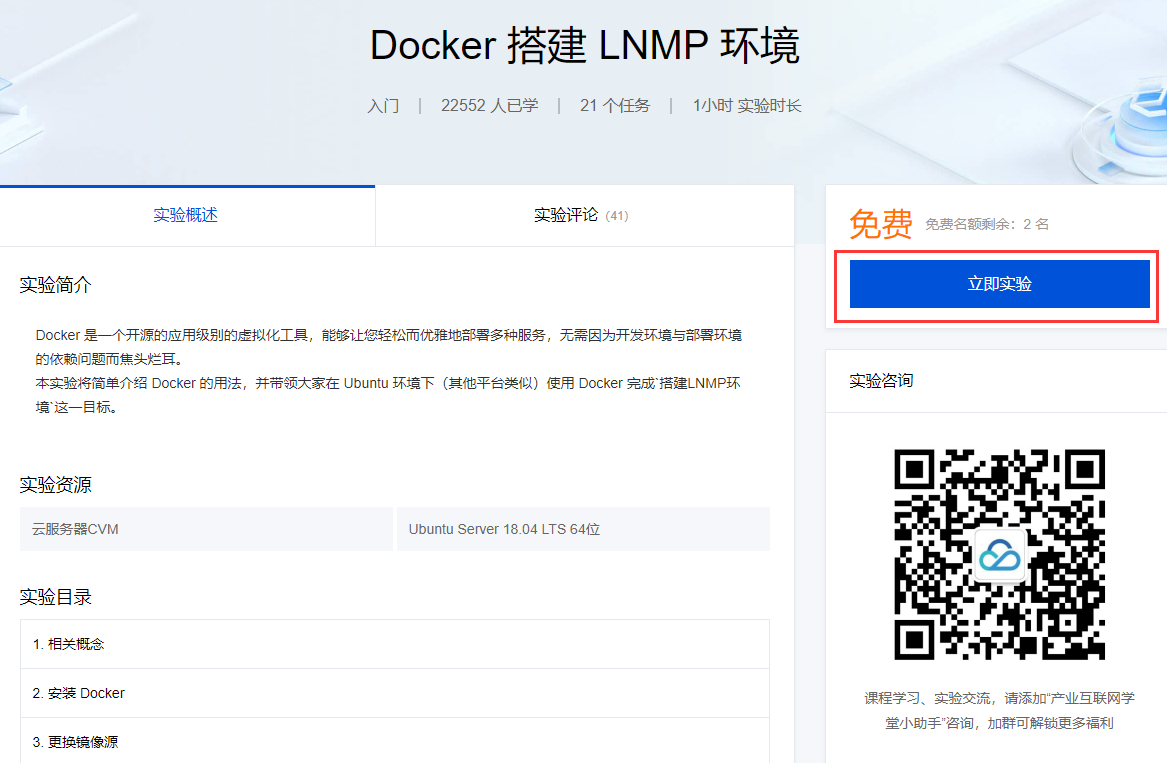
实验平台操作界面如下:
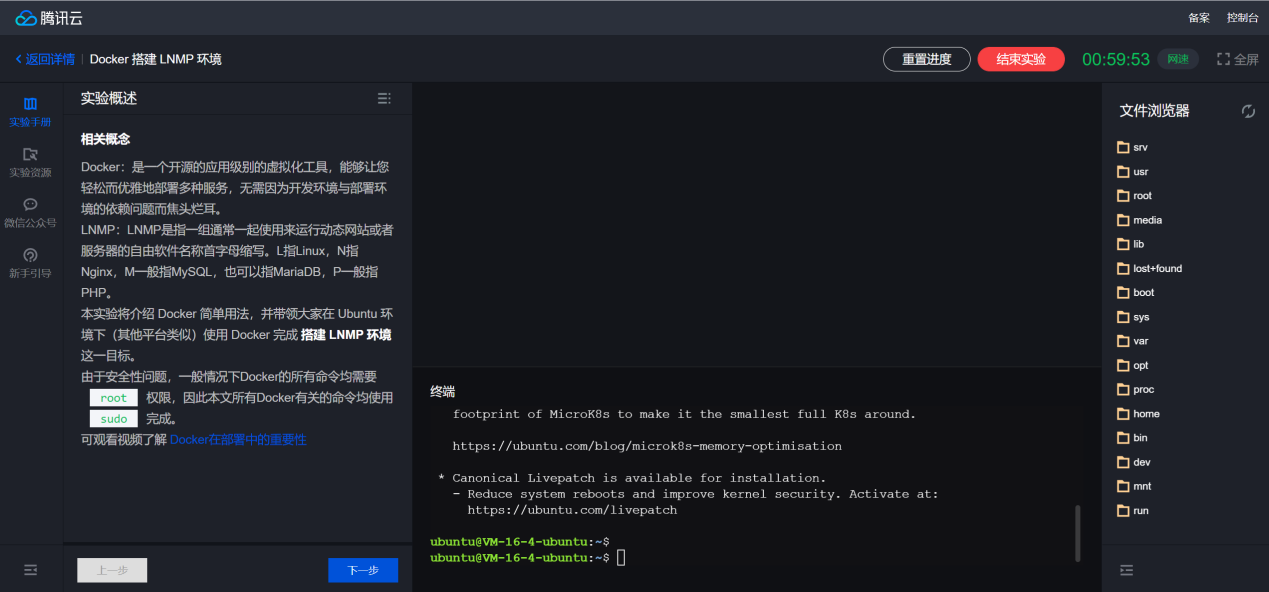
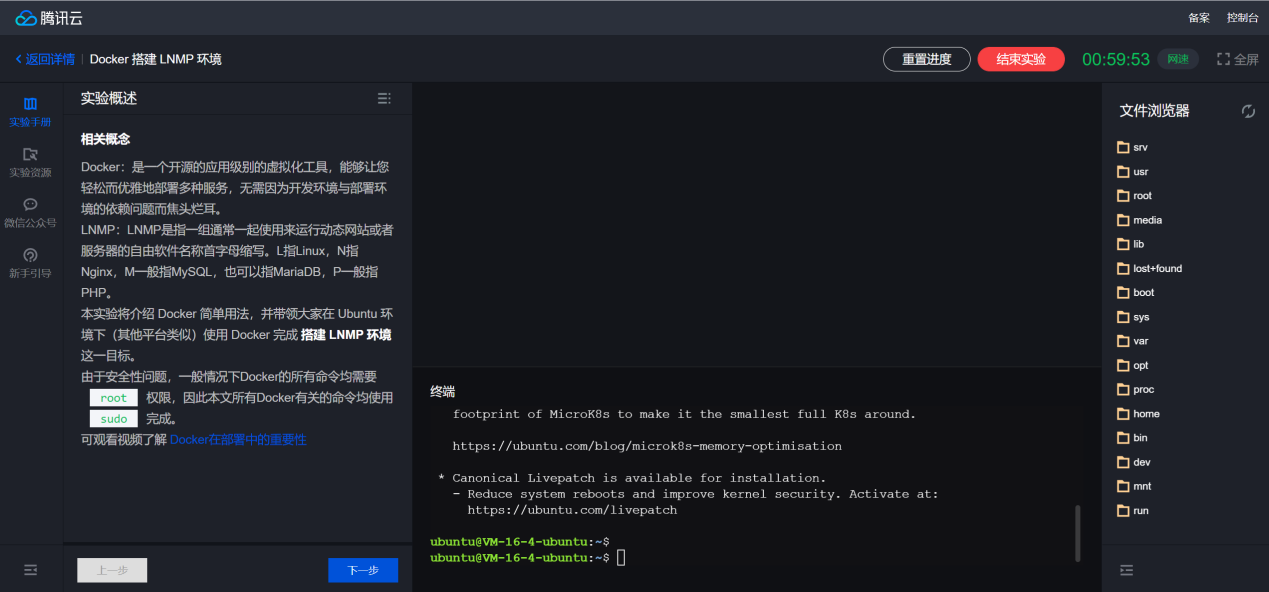
注意:
实验有使用时间限制,必须在有限时长内完成实验,超过实验时长系统将自动将云资源回收。
为了保障免费资源不被过度使用,一个免费实验内容在一个自然日仅能体验一次。
实验模式说明
实验平台当前包含终端和远程桌面两种模式。
两种模式下都包含:
实验目录
实验资源
通过实验目录和实验资源,我们可以了解实验整体情况和相关云资源。
单击实验手册预览区右上方图标,可查看实验目录,帮助用户对快速实验整体内容有大概了解。
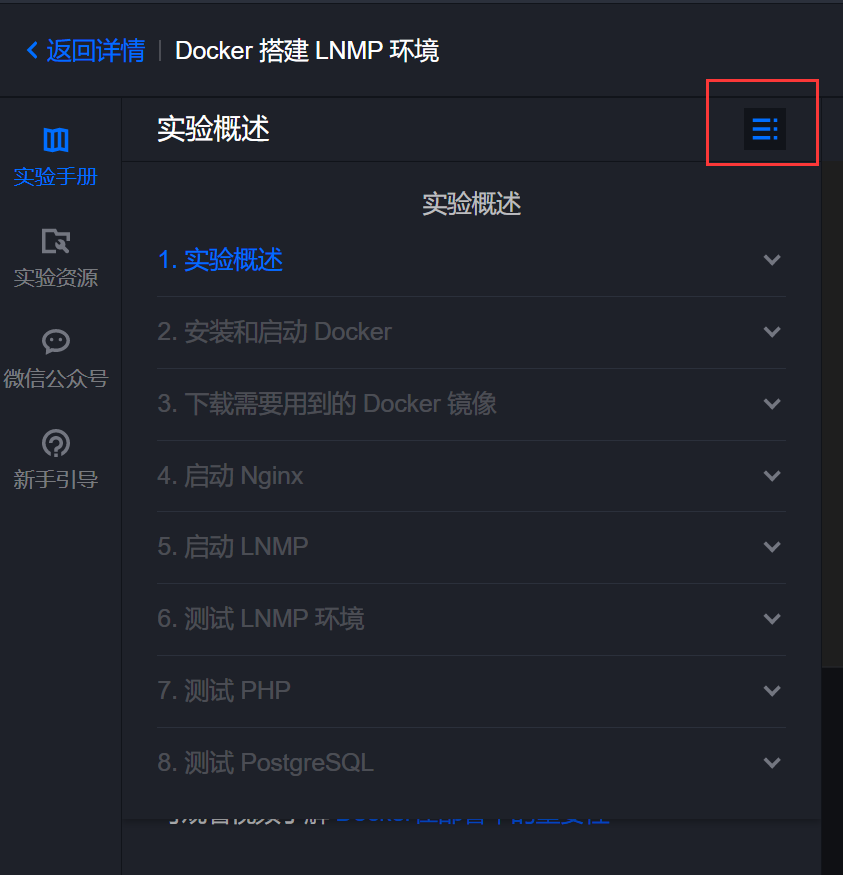
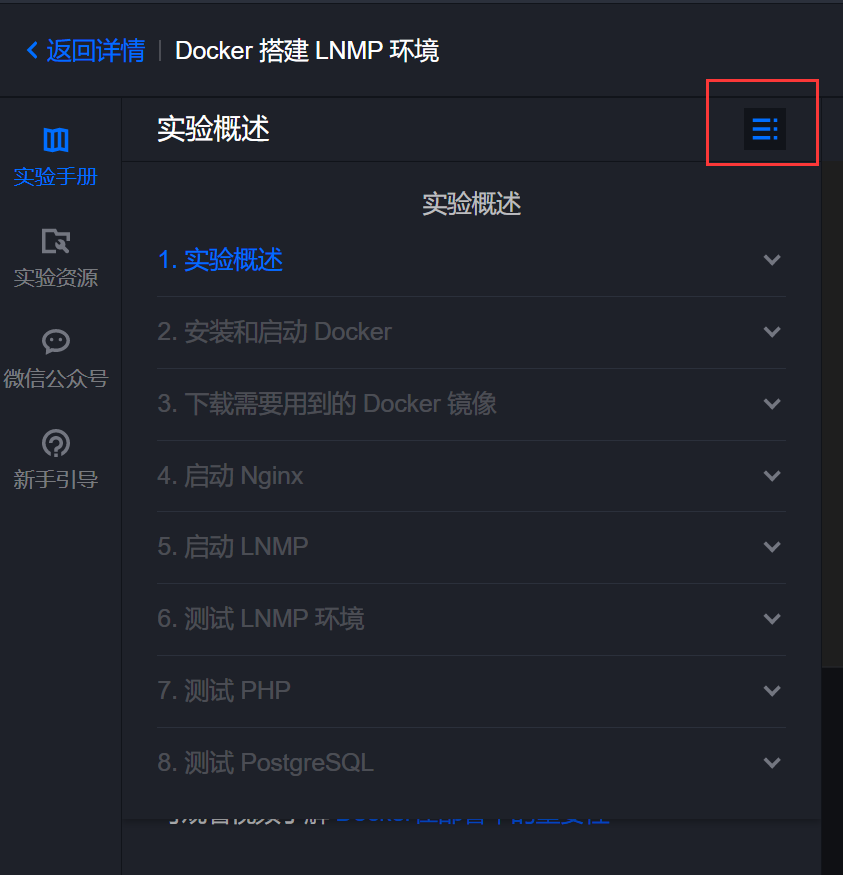
相关账号及云资源基本信息,可在“实验资源”栏目中查看,包含 secretID 和 secretKey,基础云资源基本信息及登录入口等,并可快速上传文件至 CVM 内。
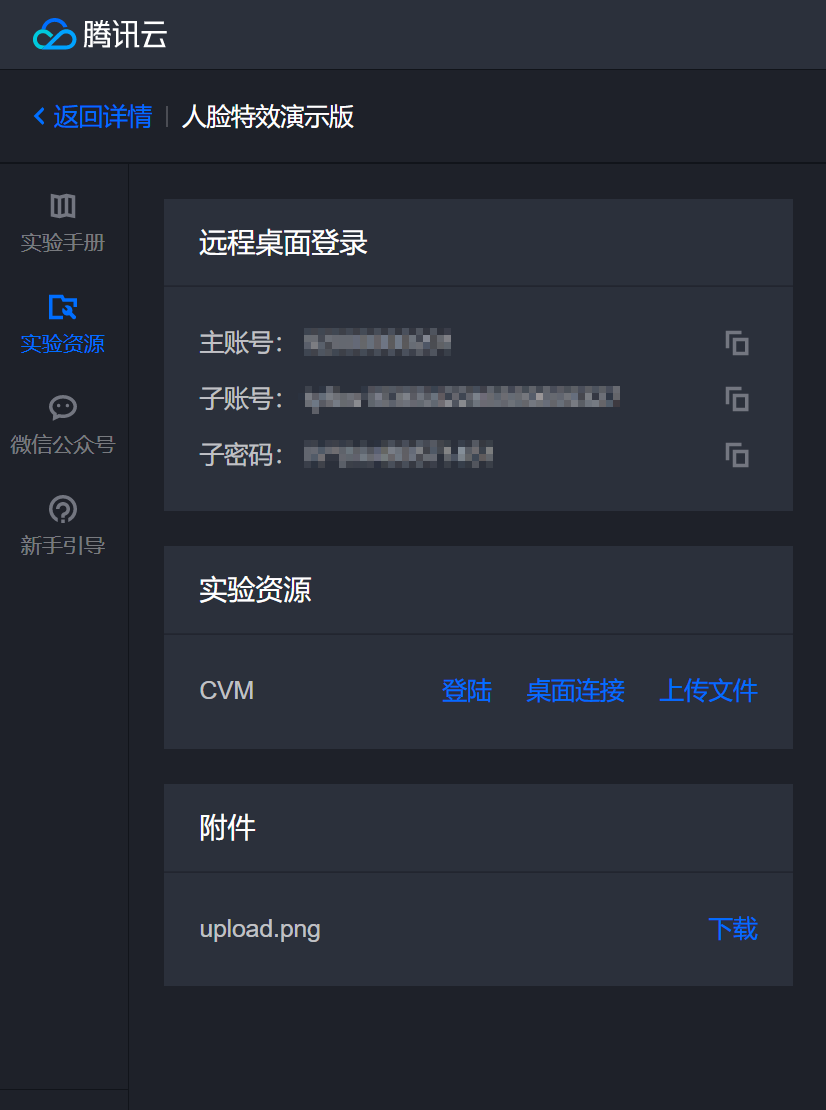
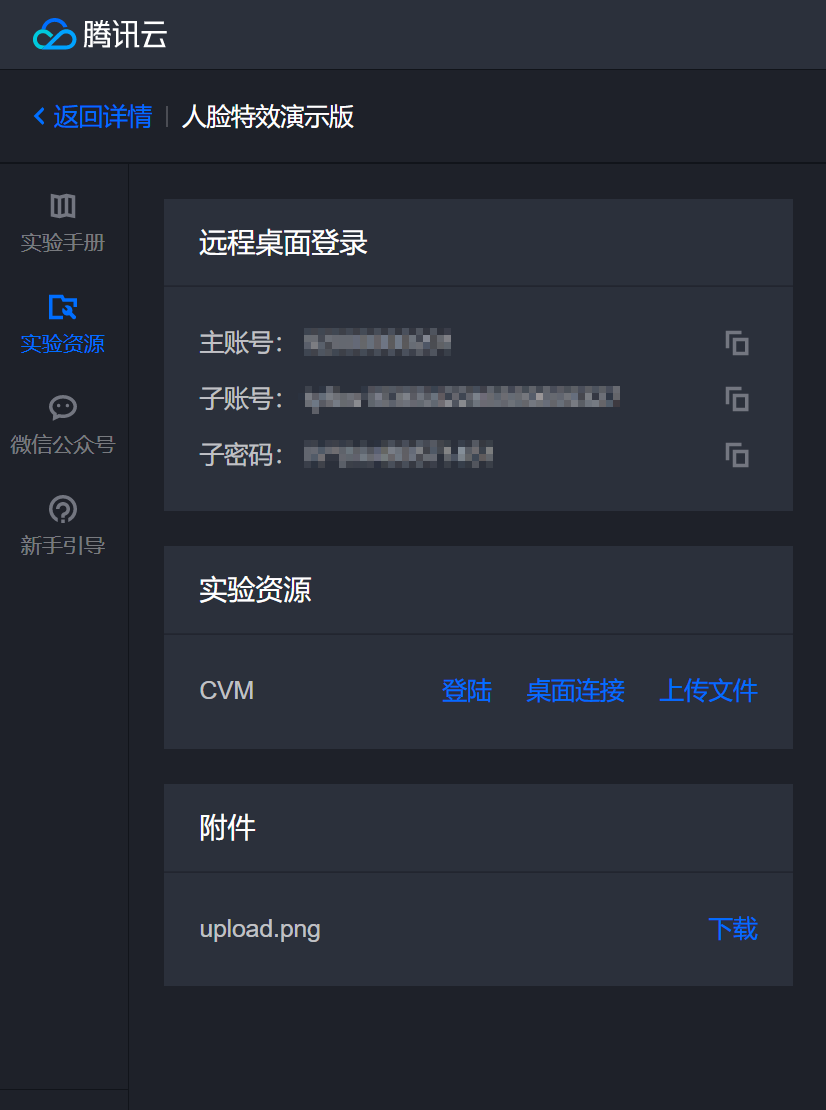
终端模式
在终端模式下,实验界面被细分为四个主模块:
目录树
编辑区
shell 终端
教程区
说明:
鼠标移动到各个区块的边界处可随意拖动改变区块大小。
您可以单击以下页签,查看不同模块的详细说明。
目录树位于实验界面右侧,您可以通过文件浏览区浏览 CVM 的相关文件或者操作 CVM 上的文件,如您实验无需使用文件浏览器,可单击页面下方图标缩起该区域。
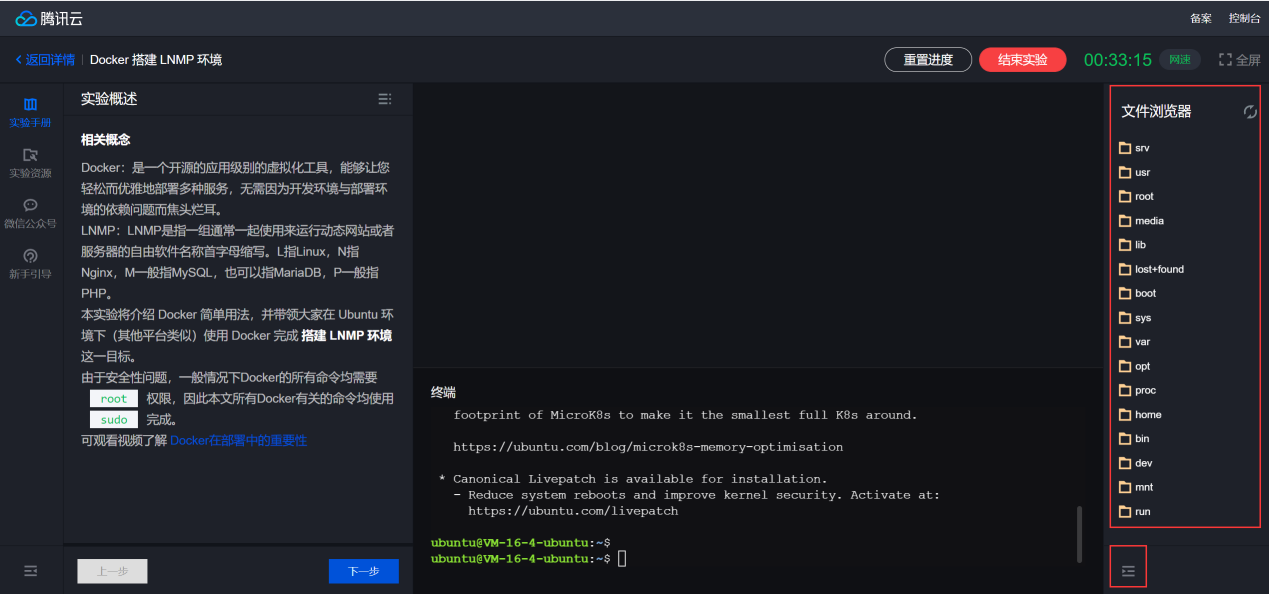
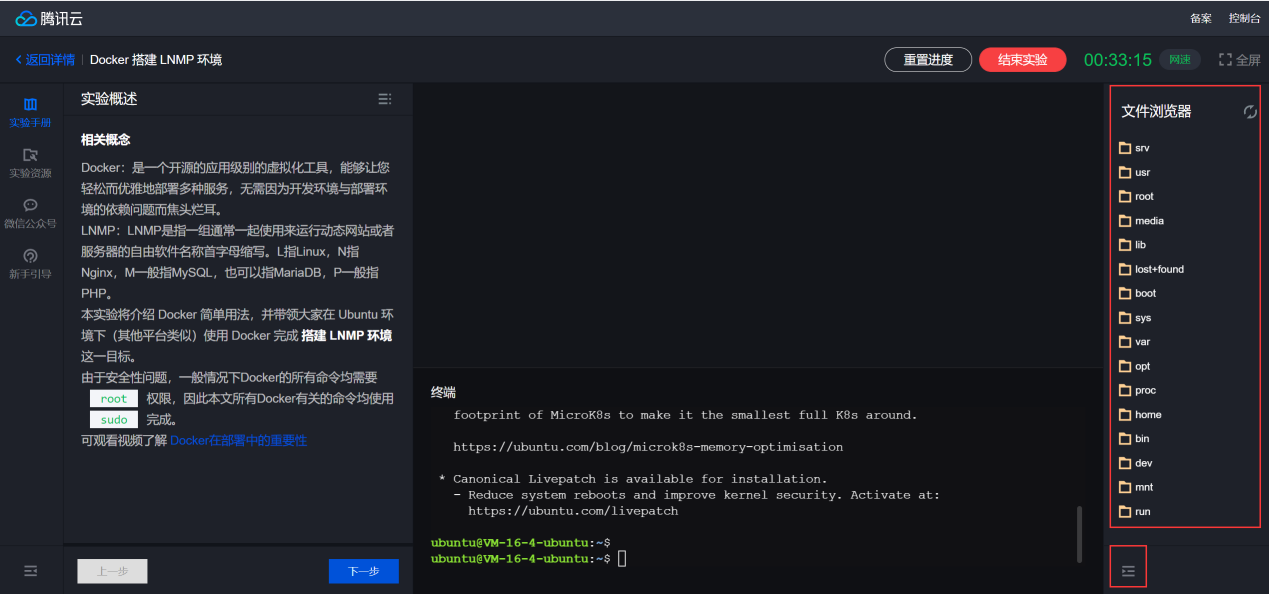
编辑区位于实验界面的中部上方,您可以通过编辑区编辑或查看文件。文件编辑完毕后,Windows 系统按 ctrl+s,Mac OS 按 command+s 可保存文件。
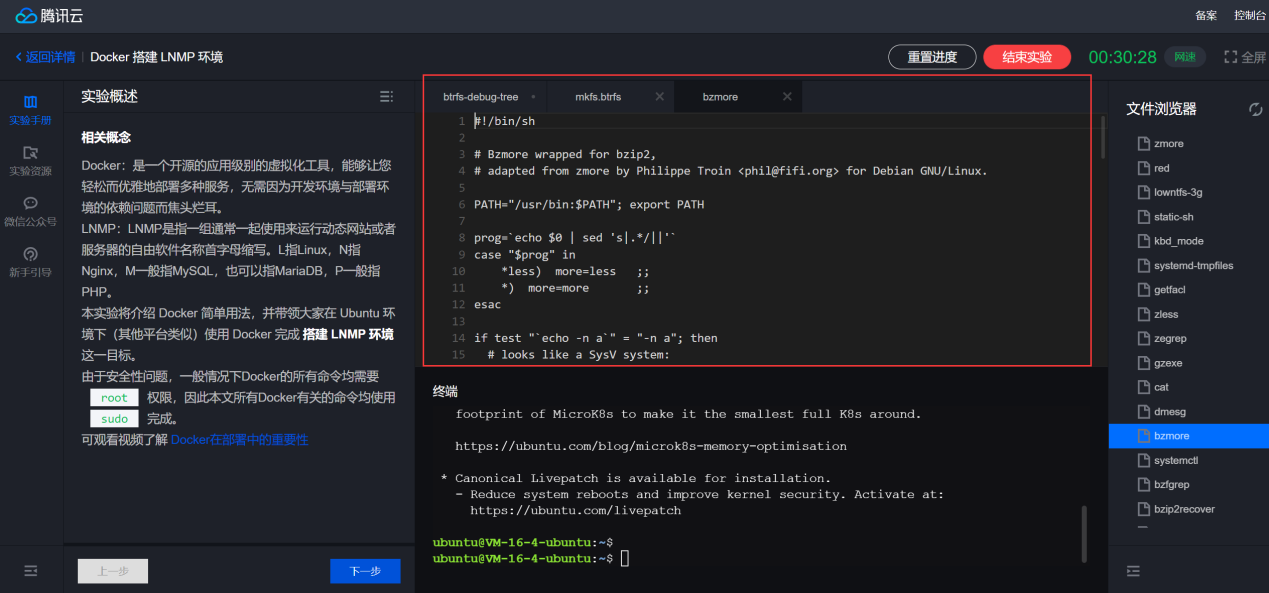
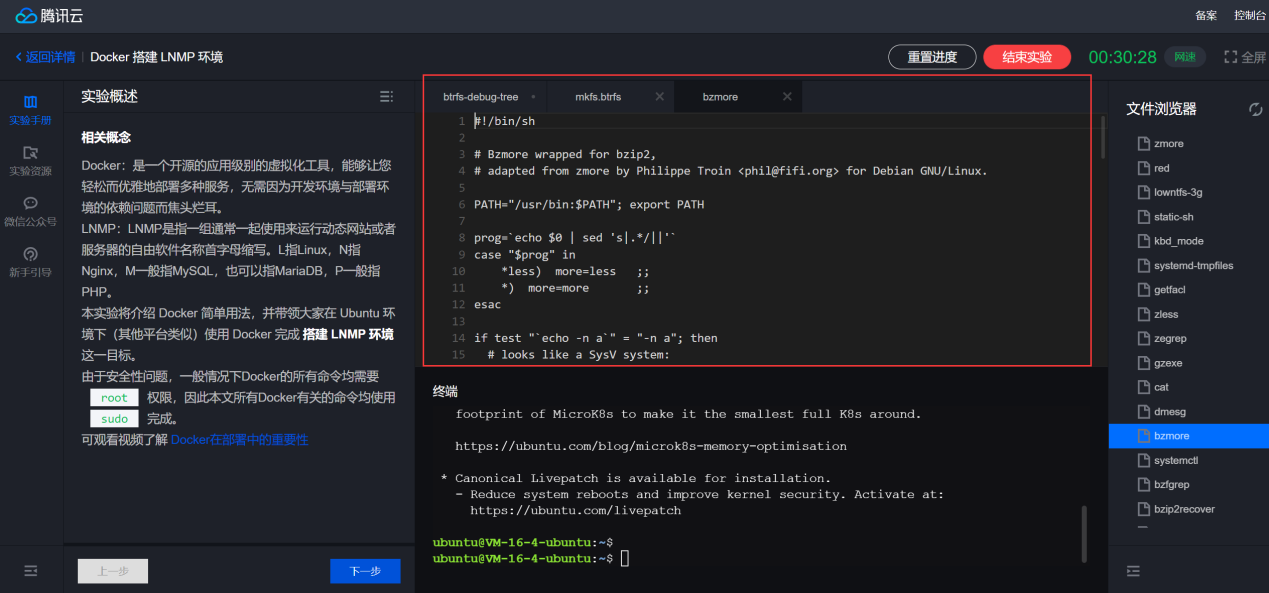
在实验界面的中部下方是 shell 终端。您可以通过 shell 终端在 CVM 上执行各种 Linux 命令。
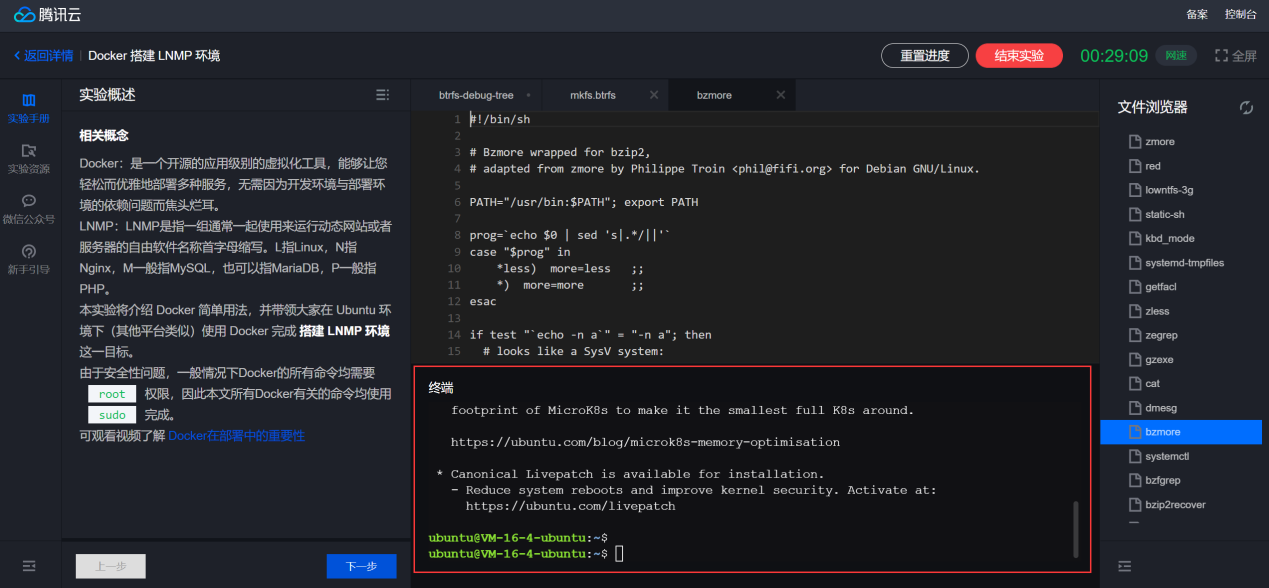
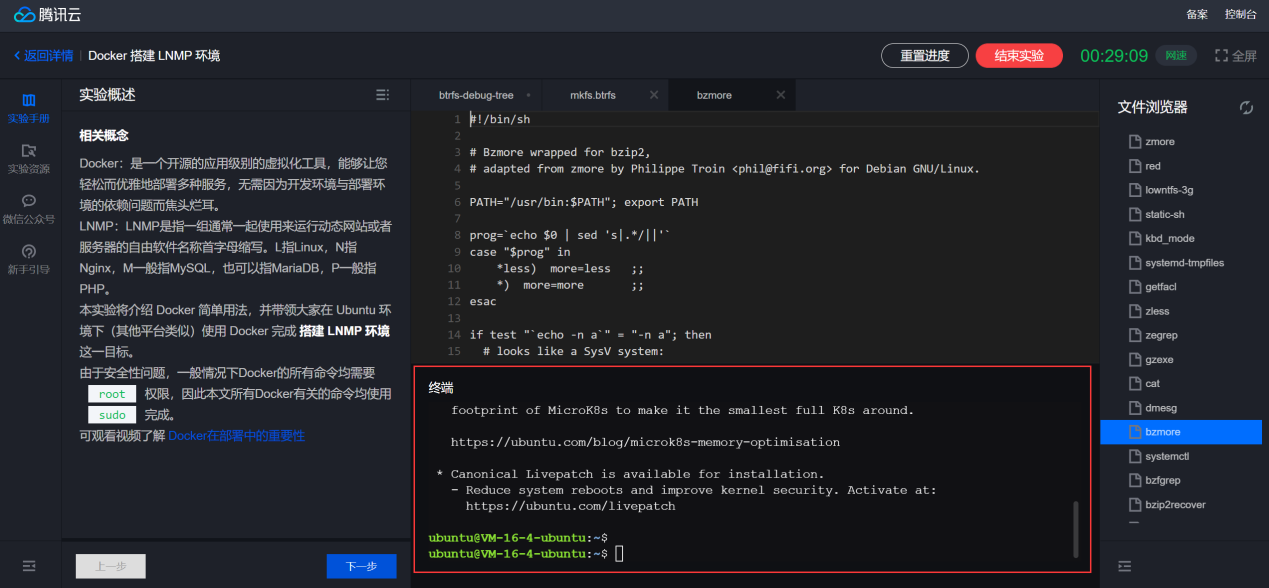
位于实验界面左侧的是教程区,实验者可以在此查看具体的实验教程,如您希望沉浸式进行代码操作,可单击图标缩起该区域。
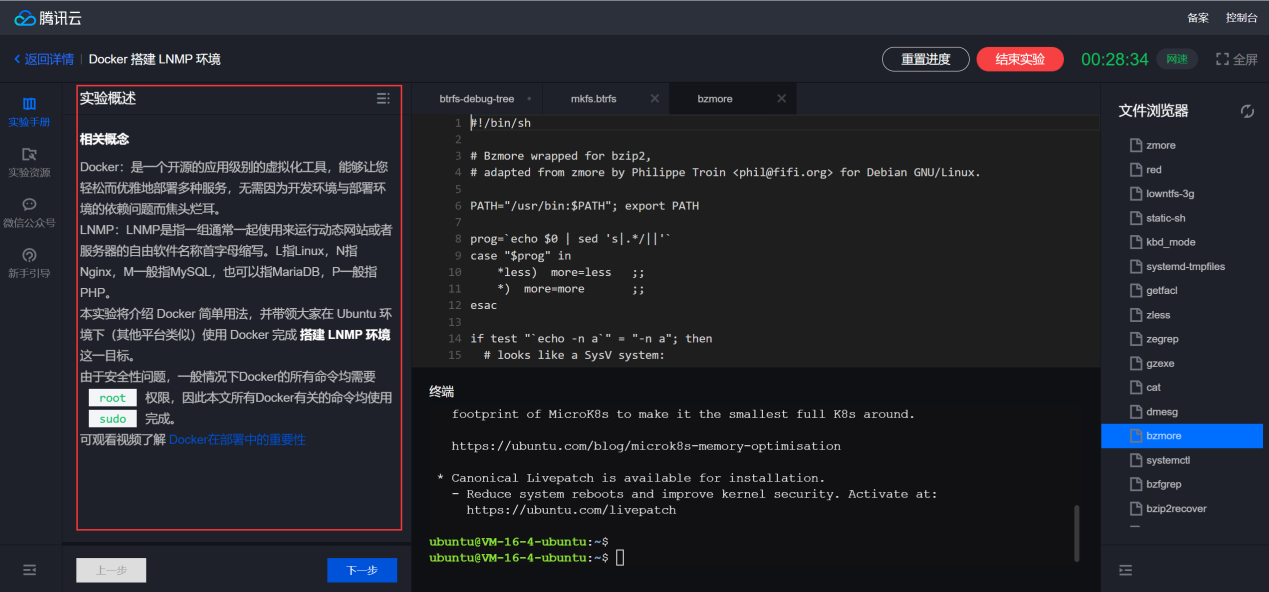
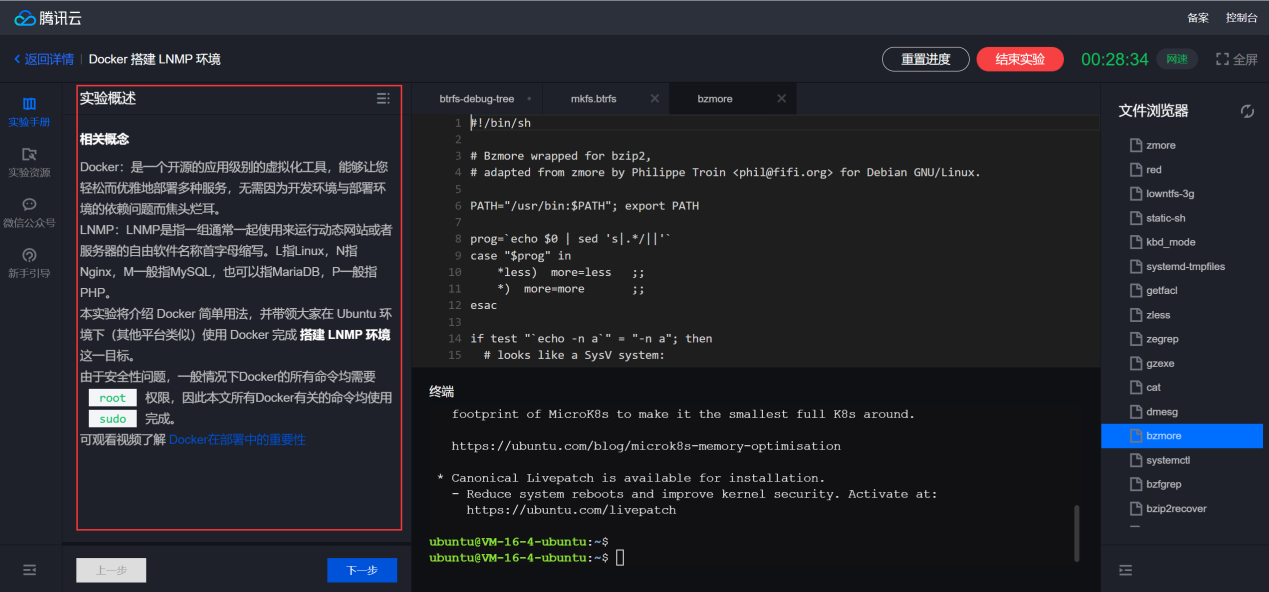
远程桌面模式
在远程桌面模式下,实验界面两个主模块:
教程区
操作区
远程桌面提供了该实验内容需要预装的环境,软件及数据集,用户可以直接使用并进行实验。
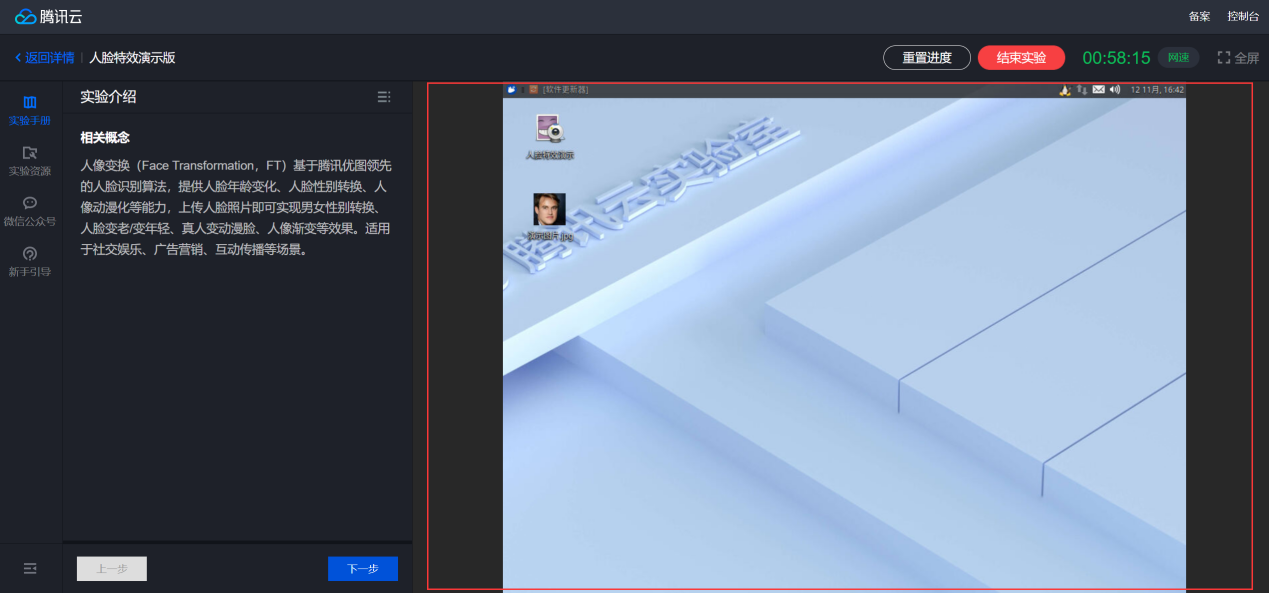
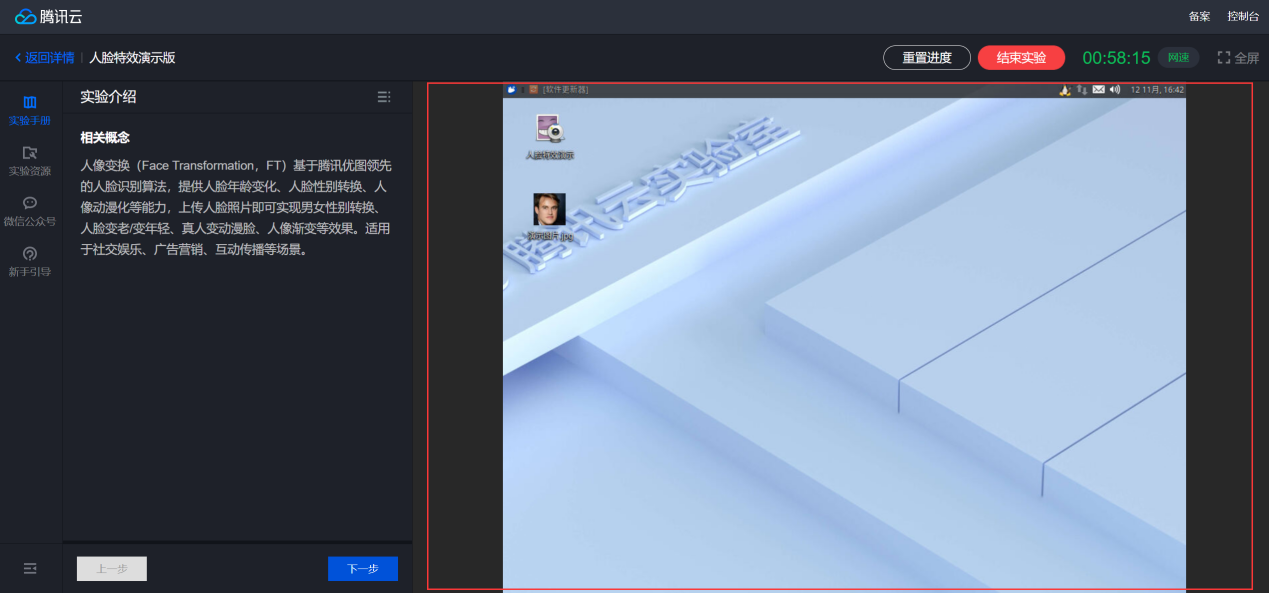
重置进度
若我们需要重置进度,例如:实验者教程忘记跑到某一步的时候。单击重置进度,完成后,云主机配置保持不变,只是教程状态从头开始。

