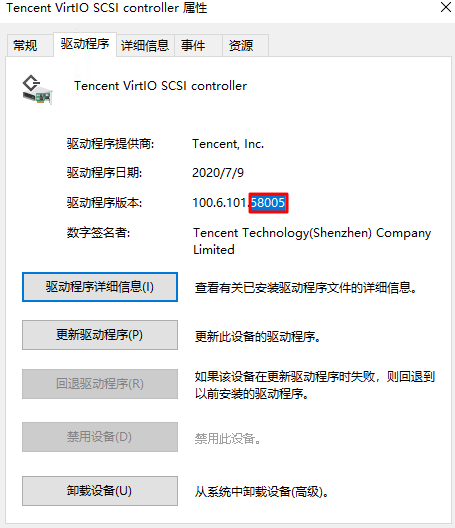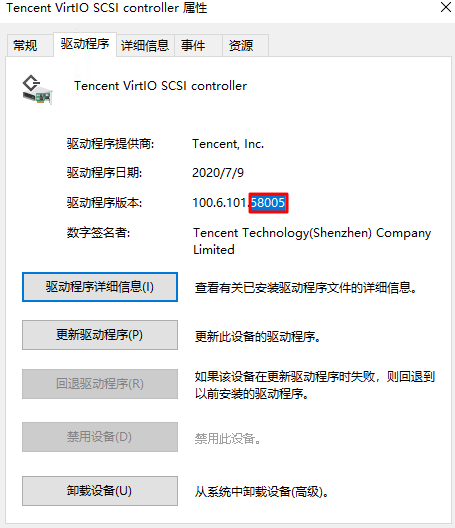操作场景
若您在云硬盘连接在云服务器上并且该云服务器为正常运行状态时执行了硬盘扩容操作,请先执行 重新扫描磁盘 操作来识别扩容后的硬盘空间。
若您在硬盘待挂载状态/硬盘挂载但服务器已经关机的状态下执行了扩容操作,扩容后的硬盘空间将自动识别。
注意:
扩容文件系统可能需要 重启实例 或重新扫描磁盘,将导致一定时间的业务中断,建议您选择合适的时间谨慎操作。
完成扩容操作后,强烈建议您按照 重新扫描磁盘 识别扩容后的容量。执行刷新等其他操作不能确保系统可识别扩容容量。
前提条件
实例状态为运行中。
云硬盘状态为使用中。
系统盘使用率未达到100%。
云硬盘已挂载至 Windows 云服务器且扩容前已完成初始化。详情请参见 初始化云硬盘。
已扩容云硬盘容量。详情请参见 扩容云硬盘容量。
准备工作
操作步骤
(非必须)步骤一:重新扫描磁盘
注意:
说明:
1. 仅部分旧版本 Windows 系统需要执行本步骤。若您在桌面右键单击

2. 此处以 Windows Server 2012 R2 操作系统的云服务器为例,不同操作系统的操作方法可能略有不同。
1. 登录云服务器,详情请参见 使用 OrcaTerm 方式登录 Windows 实例(推荐)。
2. 右键单击

3. 在计算机管理窗口的左侧导航栏中,选择存储 > 磁盘管理。
4. 右键单击磁盘管理,选择重新扫描磁盘。如下图所示:
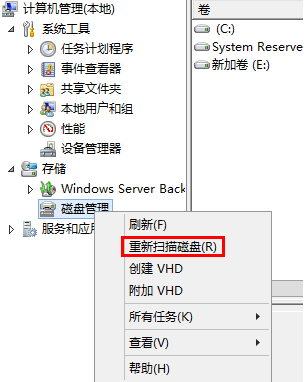
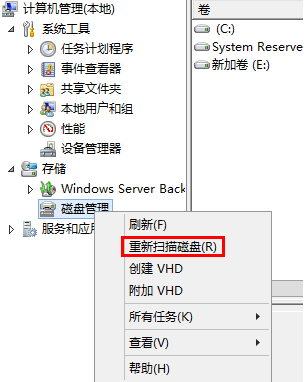
5. 扫描完成后,查看云硬盘是否已经变为扩容后的大小(本例中执行扫描操作后识别到硬盘由原来的 10GiB 扩容到了 50GiB)。如下图所示:
6. 

步骤二:扩容原有分区的文件系统或新建分区
您可根据实际需求,参考以下步骤扩容数据盘原有分区的文件系统,或创建新分区。
说明:
此处以 Windows Server 2022 64位操作系统的云服务器为例,不同操作系统的操作方法可能略有不同。
1. 右键单击已初始化的硬盘空间,选择扩展卷。如下图所示:
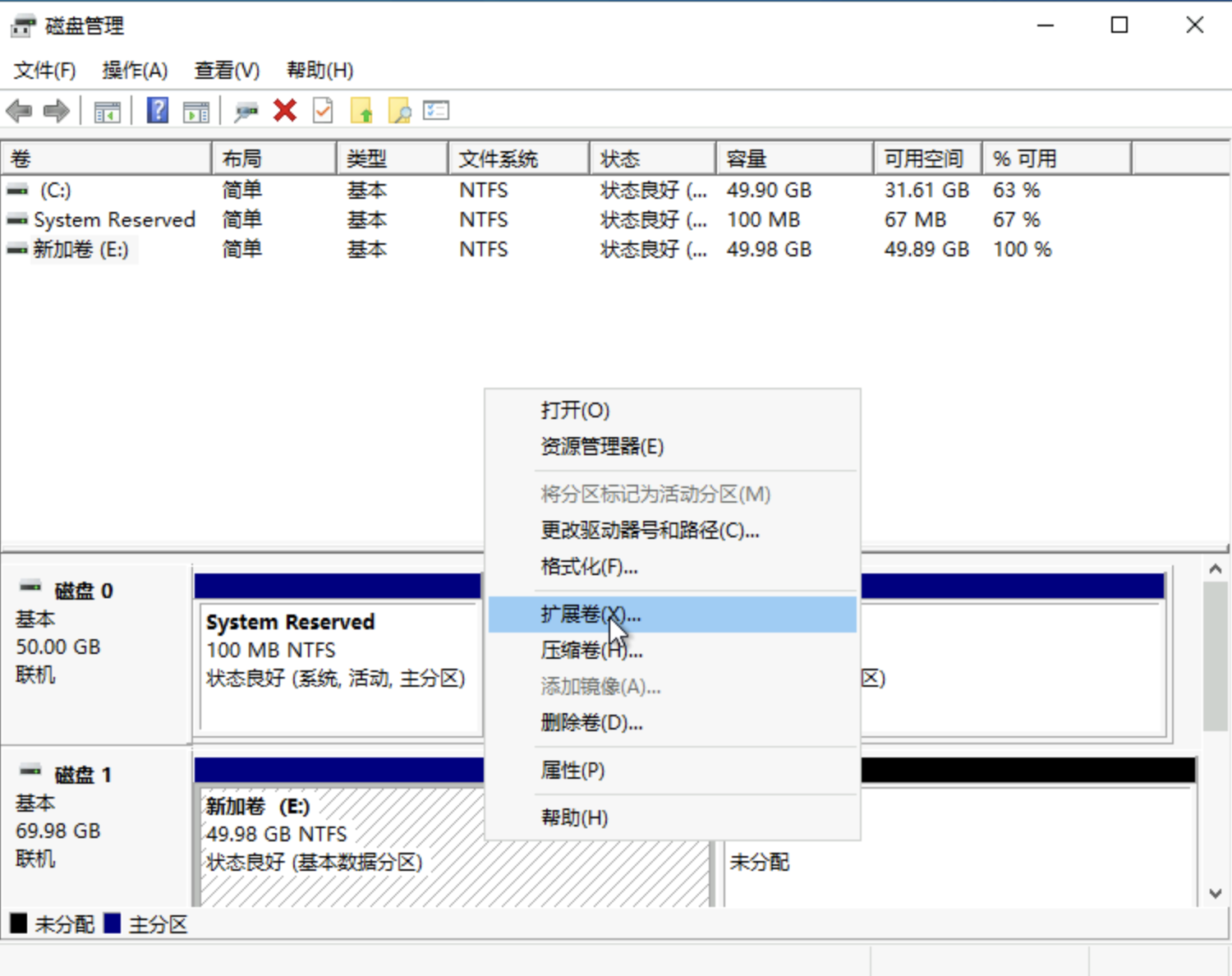
2. 根据扩展卷向导的指引完成扩展卷操作。单击下一步。
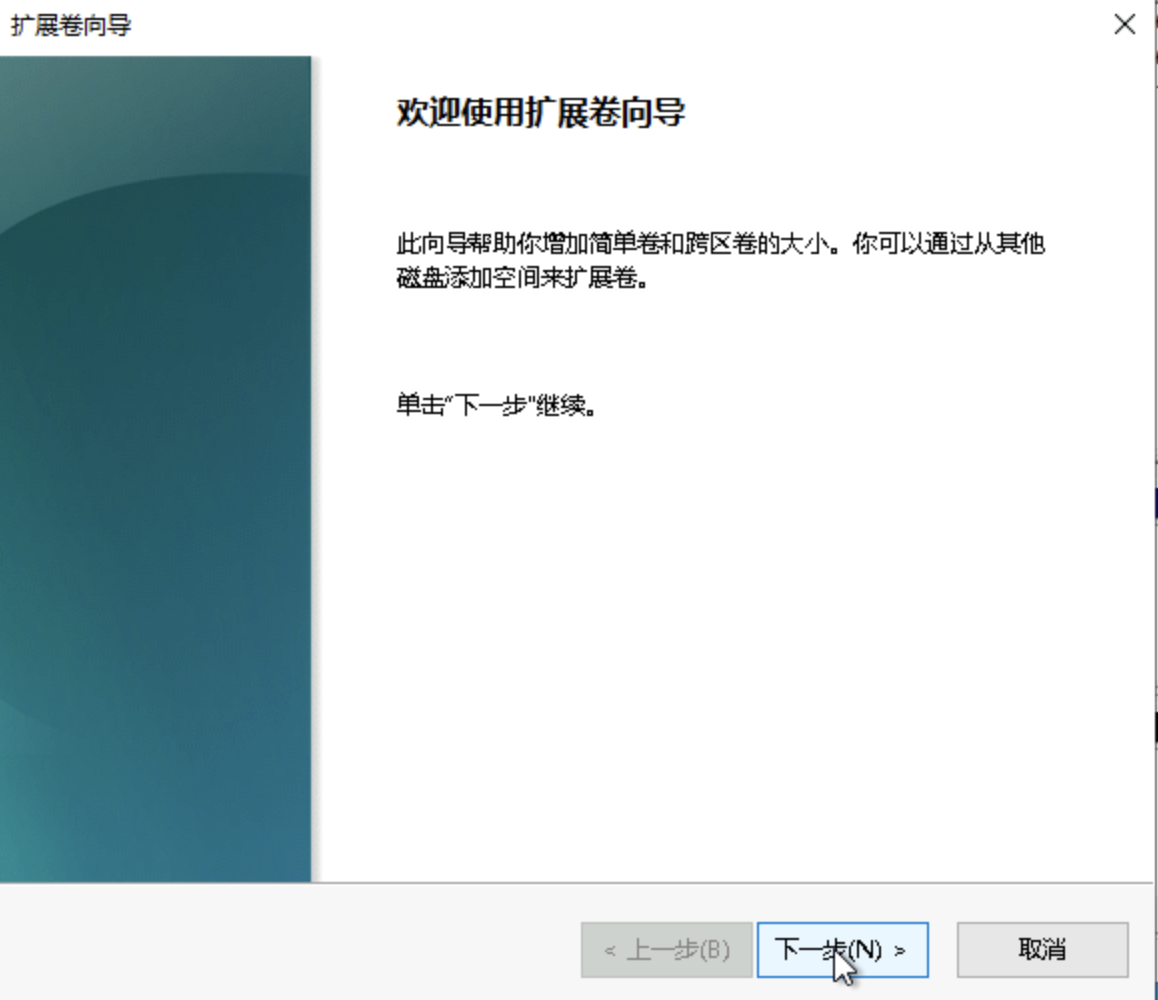
3. 默认选择已扩容的磁盘空间,单击下一步。
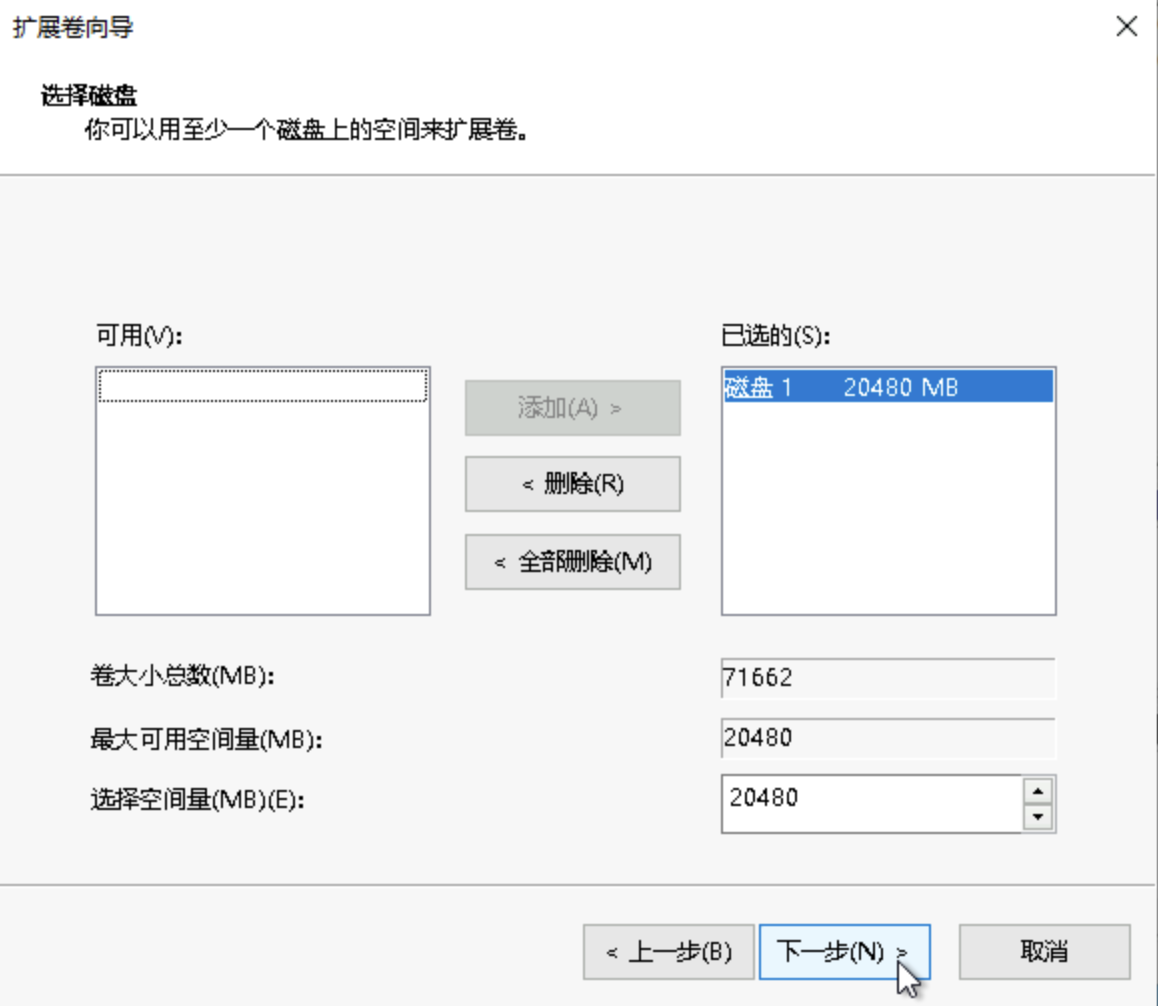
4. 确认设置,单击完成。
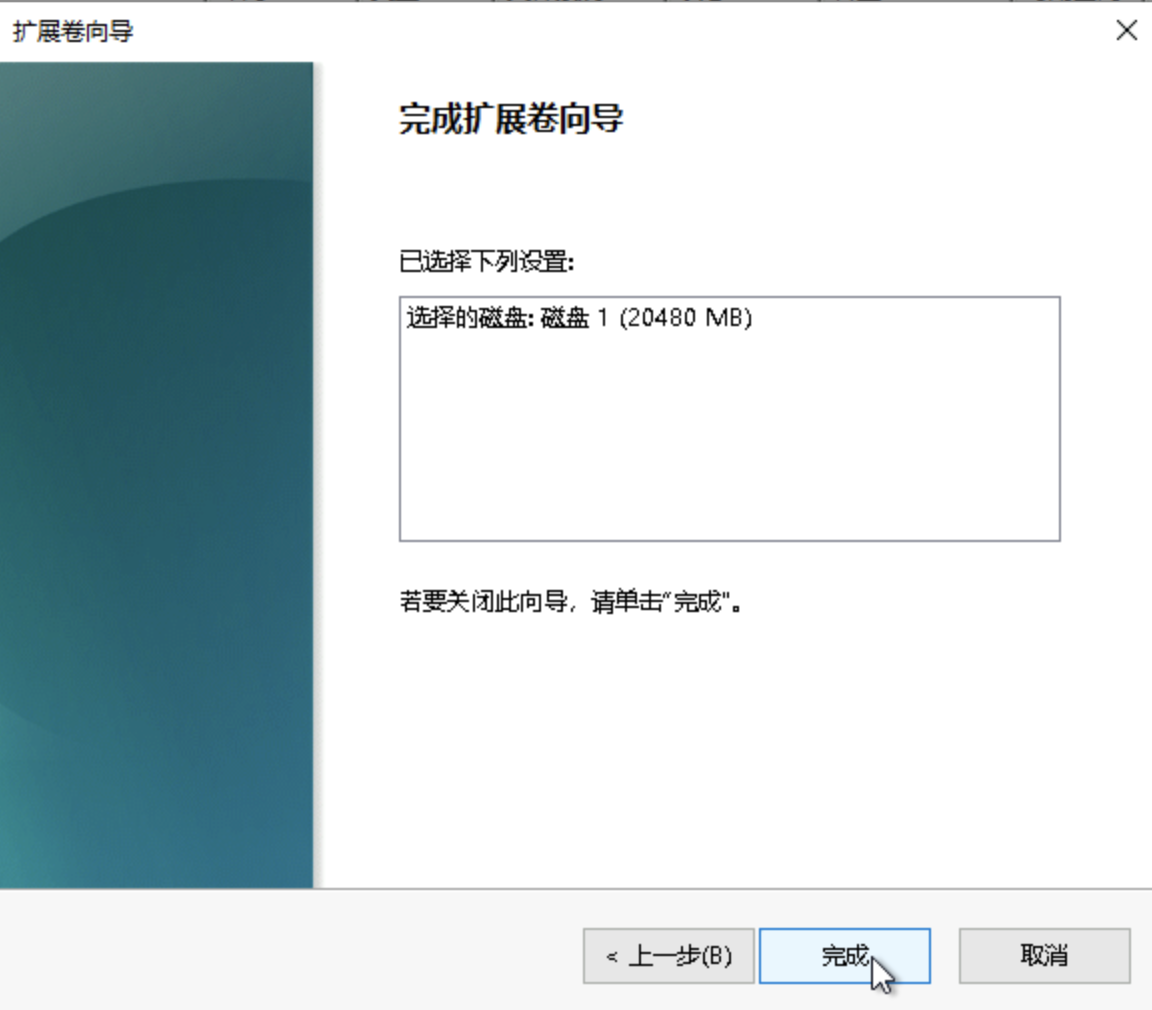
5. 完成后新增的数据盘空间将会合入原有卷中,如图所示,E盘的文件系统已由 50GiB 扩容至 70GiB。

1. 右键单击磁盘未分配空白处,选择新建简单卷。如下图所示:
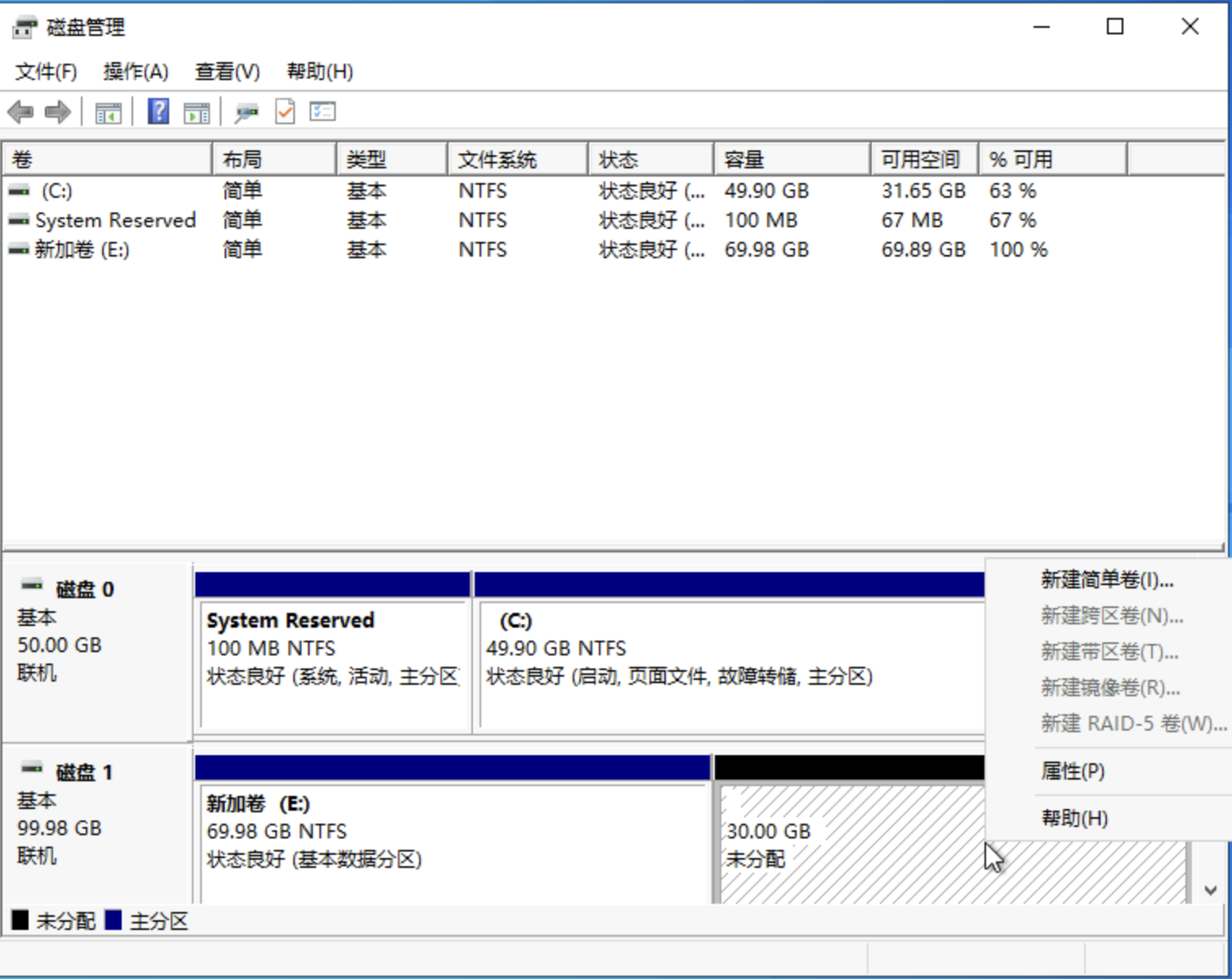
2. 根据新建简单卷向导的默认设置完成简单卷操作。单击下一步。
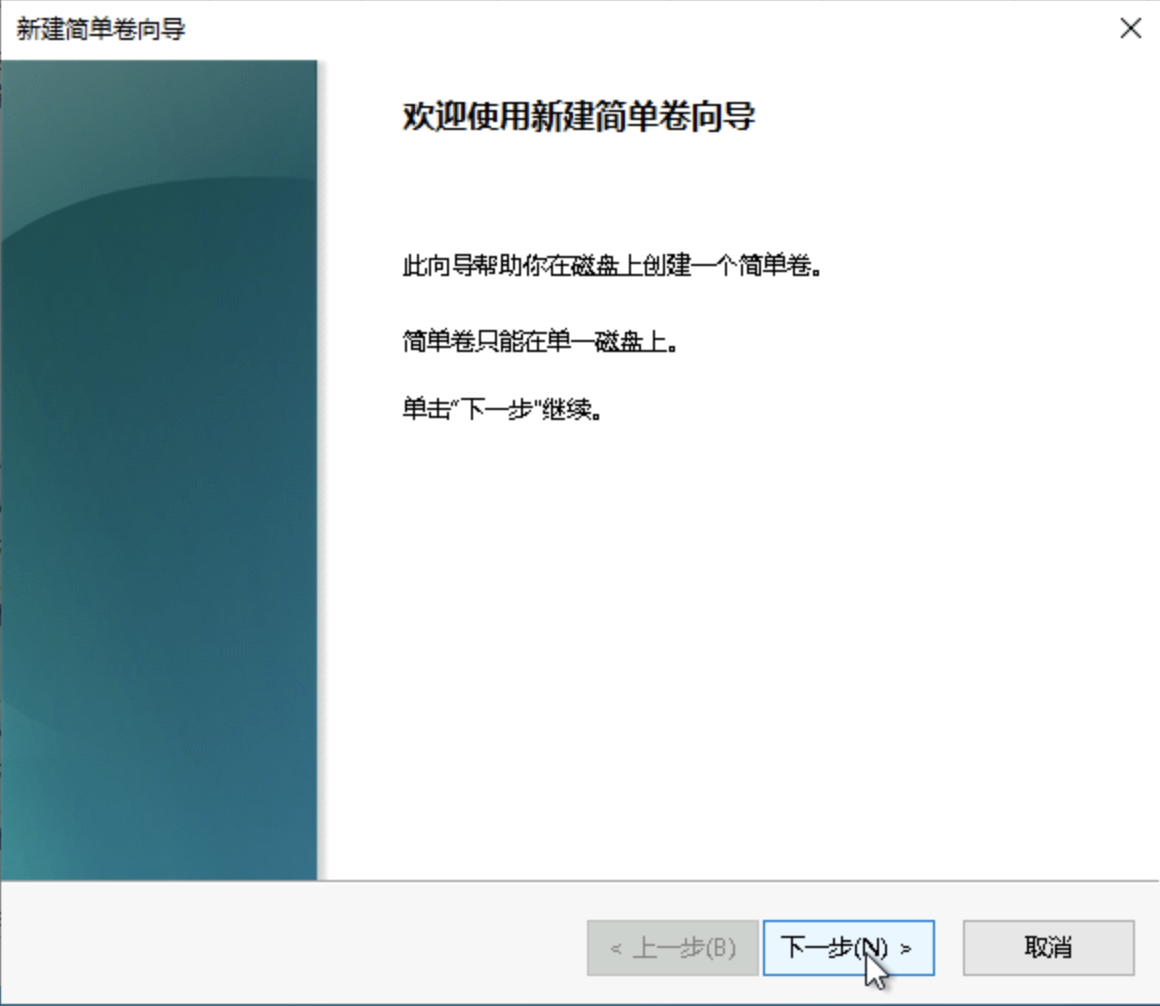
3. 默认指定扩容后的全部空间大小,您亦可以根据需求自行指定。单击下一步。
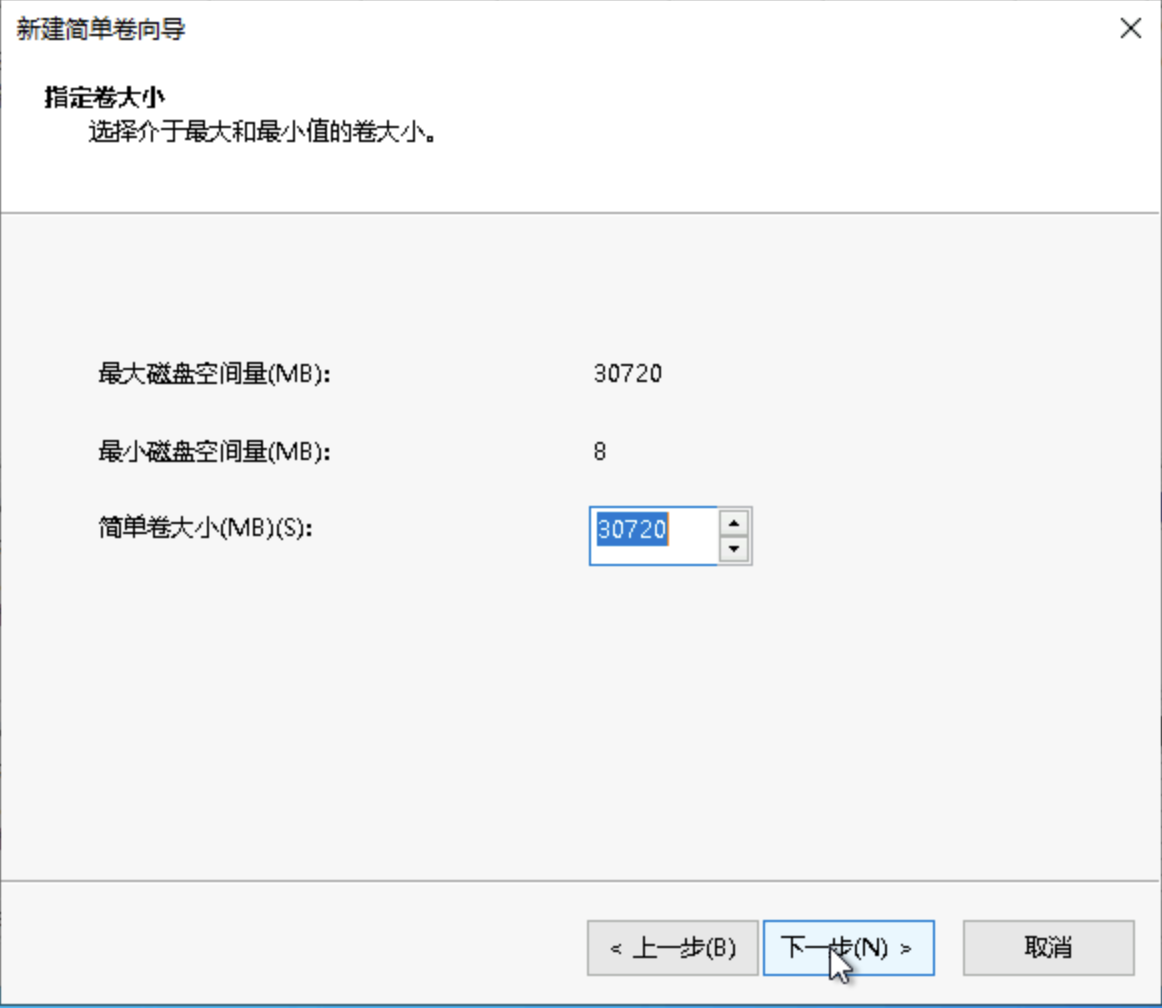
4. 默认分配驱动器号,单击下一步。
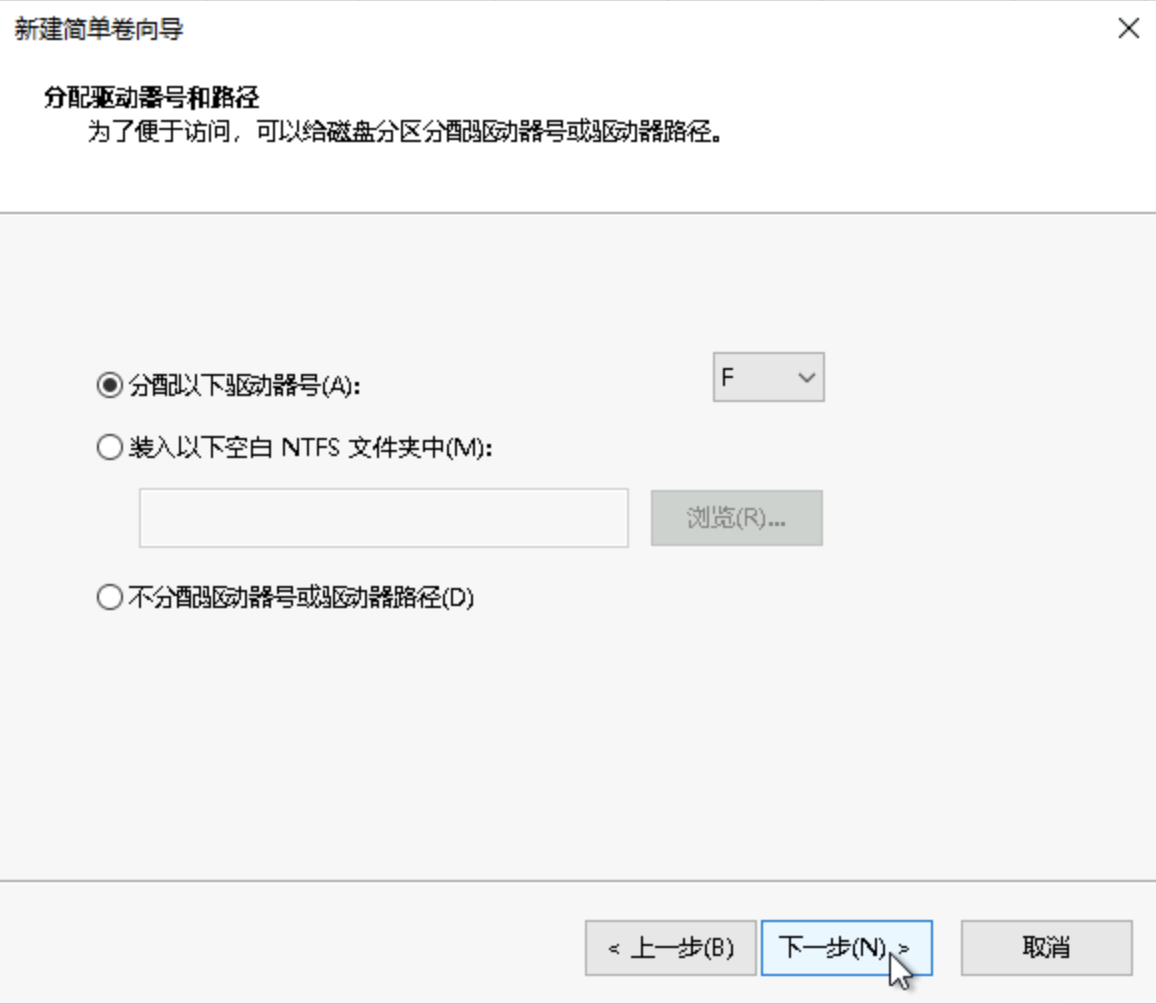
5. 默认选择按下列设置格式化这个卷,单击下一步。
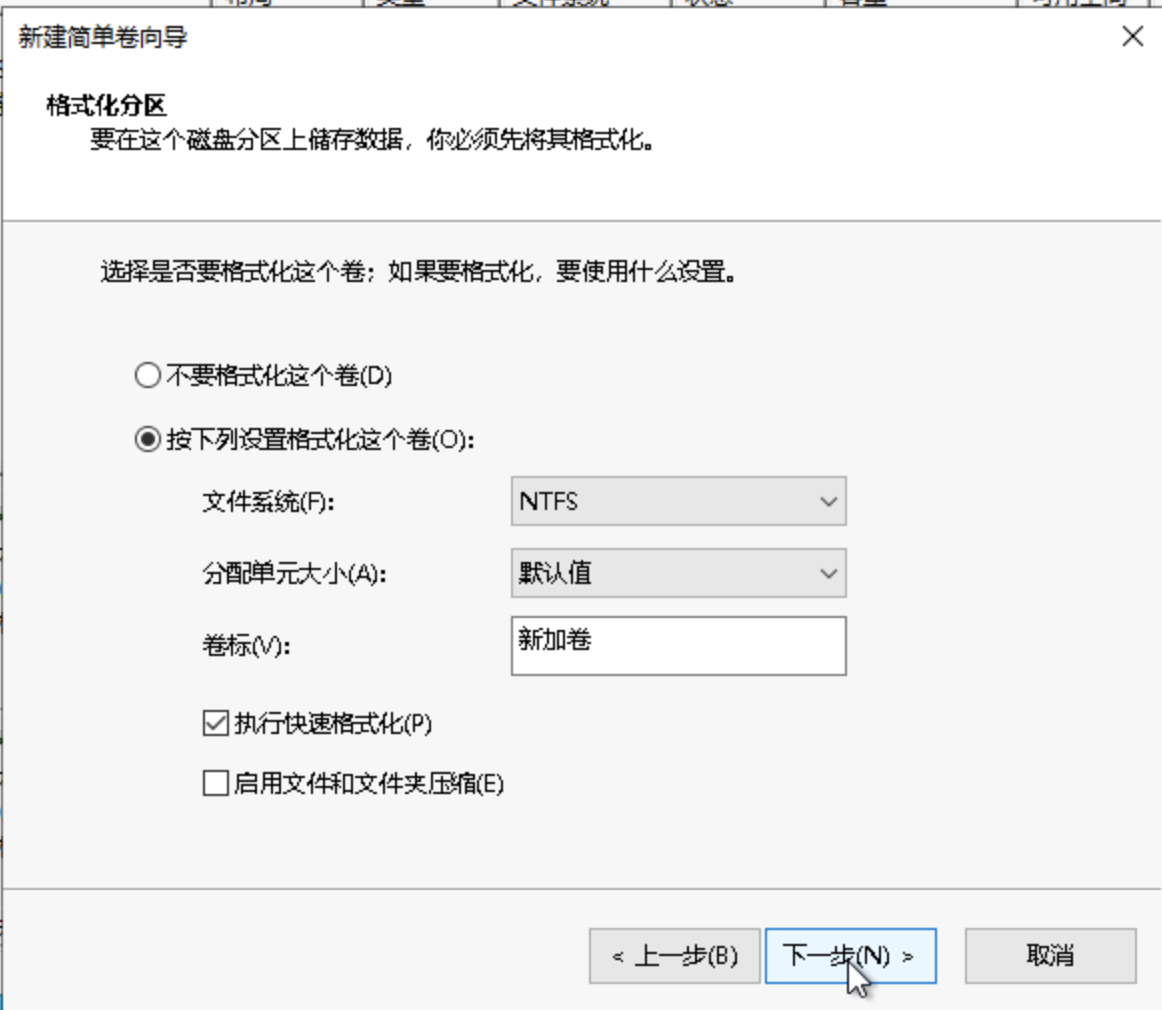
6. 确认配置,单击完成。
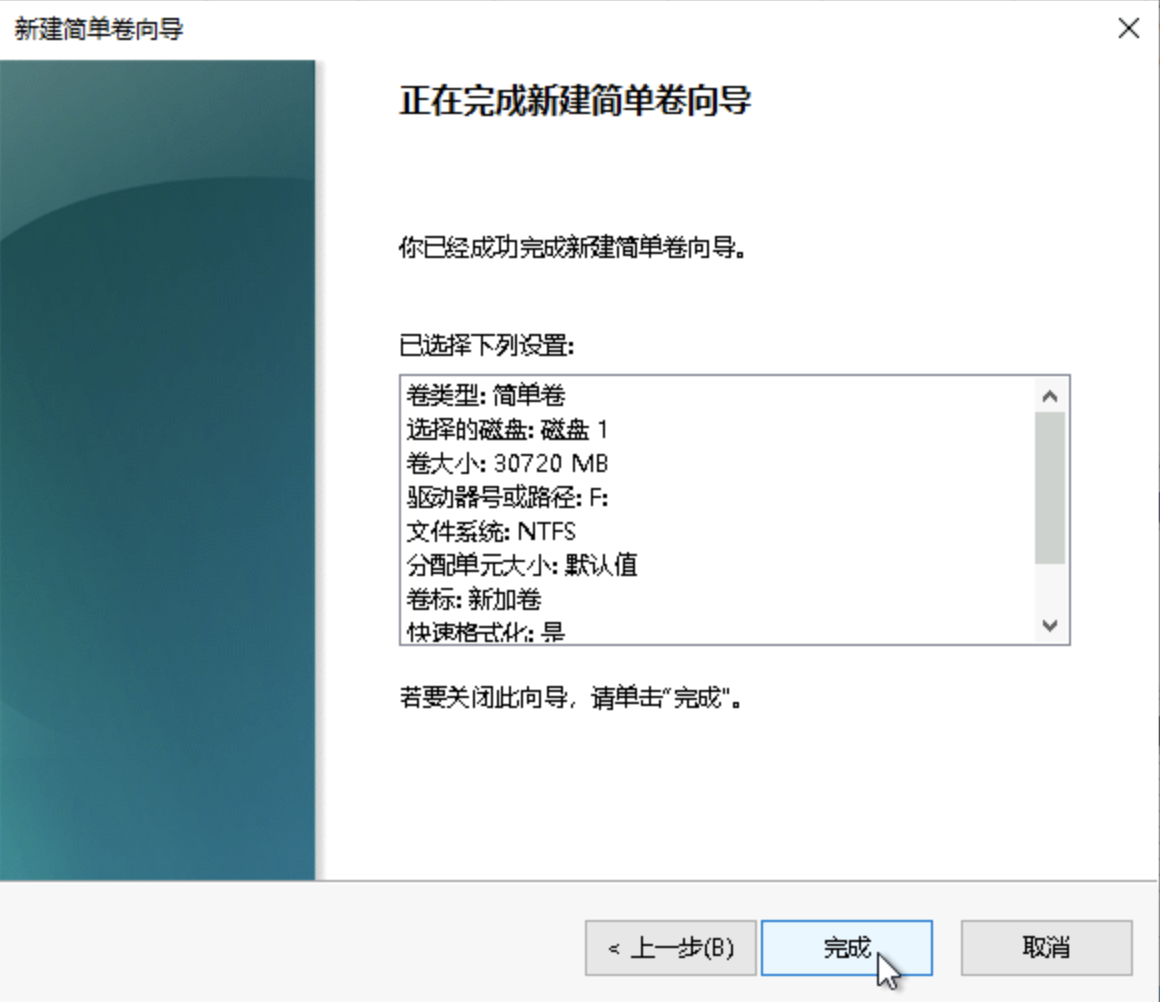
7. 完成后新增的数据盘空间会新建一个分区,如图所示:

相关操作
查看 Virtio 驱动版本
1. 右键单击

2. 在设备管理器窗口中,展开存储控制器项,并双击 Tencent VirtIO SCSI controller。
3. 在 Tencent VirtIO SCSI controller 属性窗口中,选择驱动程序,查看当前版本。如下图所示,当前版本为58005。