操作场景
Rdesktop 是远程桌面协议(RDP)的开源客户端,用于进行连接 Windows 云服务器等操作。本文介绍本地 Linux 机器通过 rdesktop 快速上传文件至 Windows Server 2012 R2 操作系统的腾讯云云服务器(CVM)。
说明:
本地 Linux 机器需搭建可视化界面,否则无法使用 Rdesktop。
本文 Linux 机器操作系统以 CentOS 7.6 为例,不同版本的操作系统步骤可能有一定区别,请您结合实际业务情况参考文档进行操作。
前提条件
已购买 Windows 云服务器。
操作步骤
获取公网 IP
安装 rdesktop
1. 在终端执行以下命令,下载 rdesktop 安装包,此步骤以 rdesktop 1.8.3 版本为例。
wget https://github.com/rdesktop/rdesktop/releases/download/v1.8.3/rdesktop-1.8.3.tar.gz
2. 依次执行以下命令,解压安装包并进入安装目录。
tar xvzf rdesktop-1.8.3.tar.gz
cd rdesktop-1.8.3
3. 依次执行以下命令,编译安装 rdesktop。
yum install -y libX11-devel openssl-devel
./configure --disable-credssp --disable-smartcard
make
make install
4. 安装完成后,可执行以下命令查看是否成功安装。
rdesktop
上传文件
1. 执行以下命令,指定共享给云服务器的文件夹。
rdesktop 云服务器公网IP -u 云服务器账号 -p 云服务器登录密码 -r disk:指定共享文件夹名=本地文件夹路径
例如,执行以下命令,将本地计算机的
/home 文件夹共享至指定云服务器中,并将共享文件夹重命名为 share。rdesktop 118.xx.248.xxx -u Administrator -p 12345678 -r disk:share=/home
成功共享后将打开 Windows 云服务器界面。
选择左下角的 

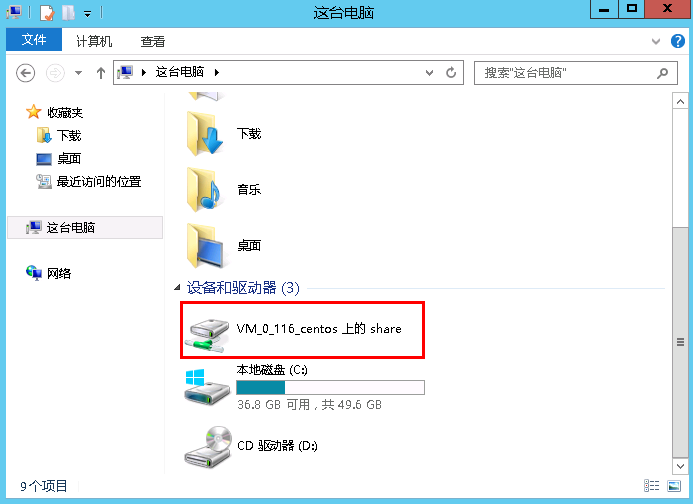
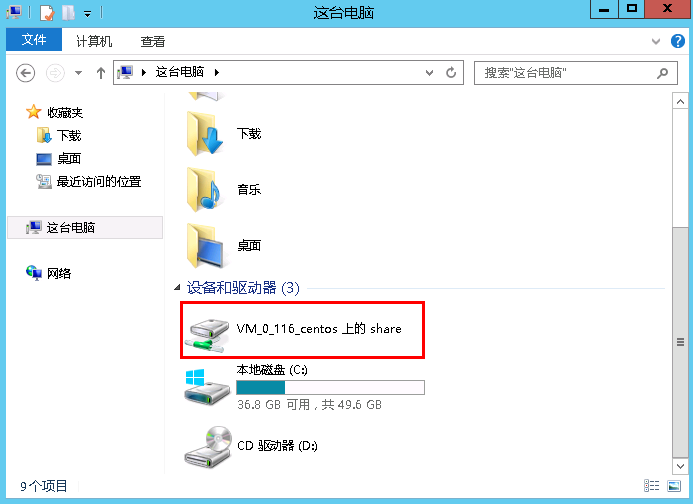
2. 双击打开共享文件夹,并将需要上传的本地文件复制到 Windows 云服务器的其他硬盘中,即完成文件上传操作。
例如,将
share 文件夹中的 A 文件复制到 Windows 云服务器的 C: 盘中。下载文件
如需将 Windows 云服务器中的文件下载至本地计算机,也可以参照上传文件的操作,将所需文件从 Windows 云服务器中复制到共享文件夹中,即可完成文件下载操作。


