操作场景
WinSCP 是一个在 Windows 环境下使用 SSH 的开源图形化 SFTP 客户端,同时支持 SCP 协议。它的主要功能是在本地与远程计算机之间安全地复制文件。与使用 FTP 上传代码相比,通过 WinSCP 可以直接使用服务器账户密码访问服务器,无需在服务器端做任何配置。
前提条件
操作步骤
登录 WinSCP
1. 打开 WinSCP,弹出 WinSCP 登录对话框。如下图所示:
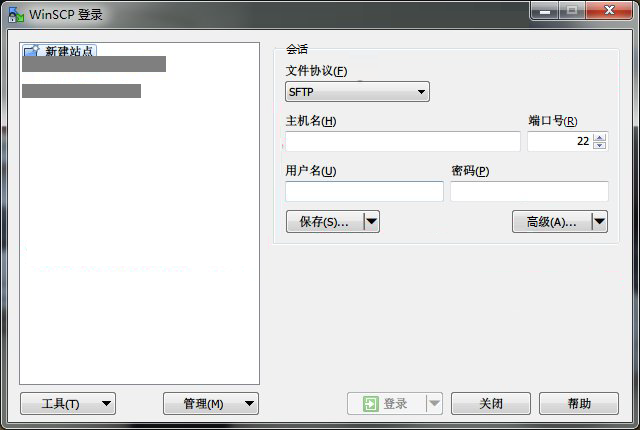
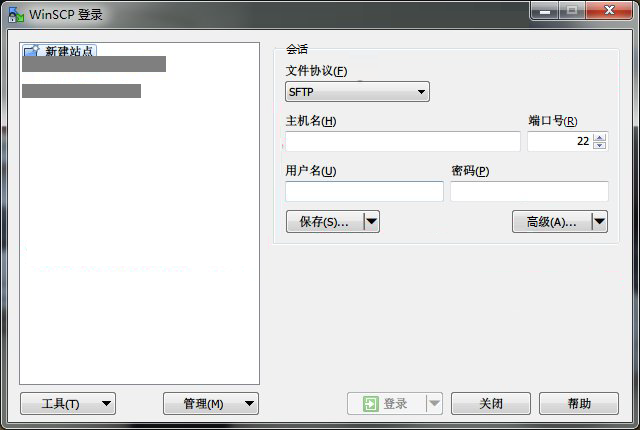
2. 设置登录参数:
协议:选填 SFTP 或者 SCP 均可。
主机名:云服务器的公网 IP。登录 云服务器控制台 即可查看对应云服务器的公网 IP。
端口:默认为22。
用户名:登录云服务器的用户名。
说明:
Linux 实例默认管理员用户名为 root,Ubuntu 系统实例为 ubuntu。若您使用 Ubuntu 操作系统,则请参考 Ubuntu 系统如何使用 root 用户登录实例 配置后,使用 root 登录。
密码:用户名对应的密码。
如果您使用系统默认密码登录实例,请前往 站内信 (标有:云服务器创建成功字样)获取。
如果您忘记密码,请 重置实例密码。
3. 单击登录,进入 WinSCP 文件传输界面。如下图所示:
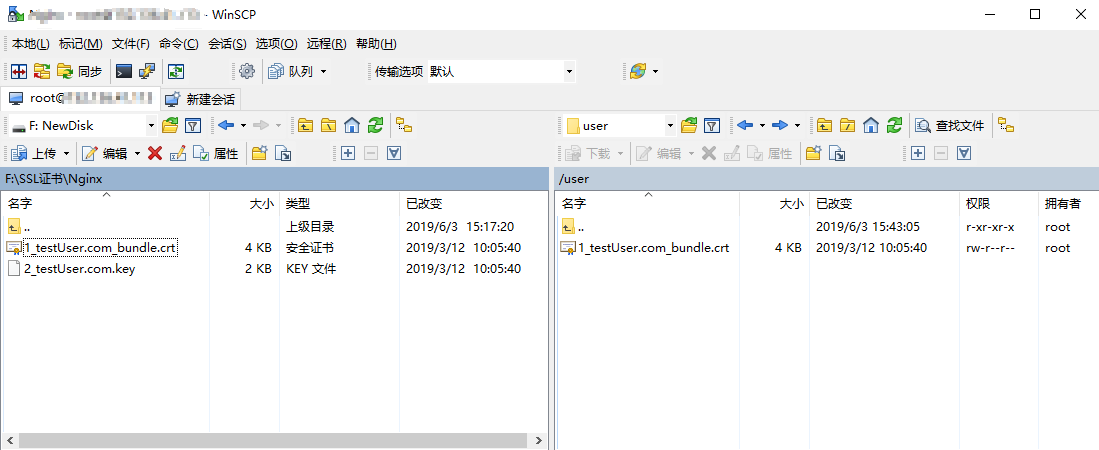
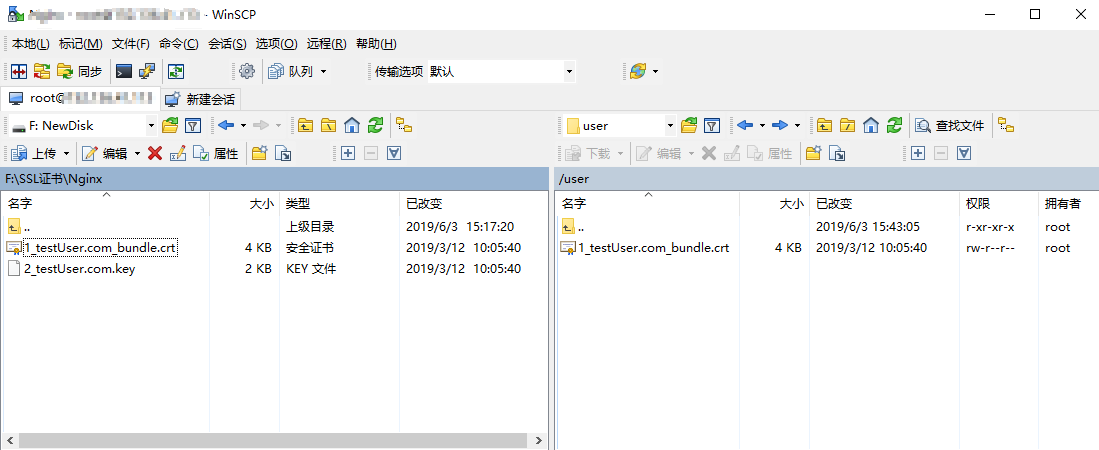
上传文件
1. 在 WinSCP 文件传输界面的右侧窗格中,选择文件在服务器中待存放的目录,如
/user。2. 在 WinSCP 文件传输界面的左侧窗格中,选择本地计算机存放文件的目录,如
F:\\SSL证书\\Nginx,选中待传输的文件。3. 在 WinSCP 文件传输界面的左侧菜单栏中,单击上传。如下图所示:
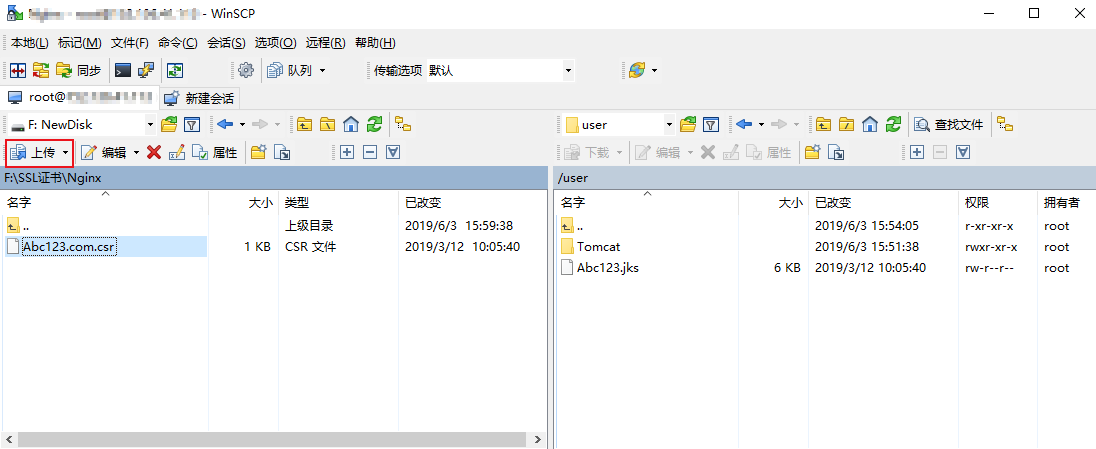
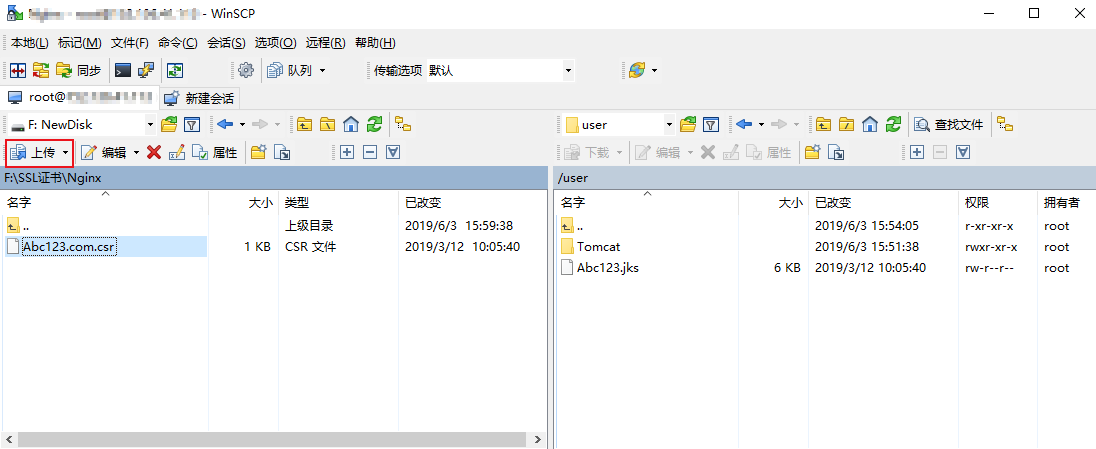
4. 在弹出的上传对话框中,确认需要上传的文件及远程目录,单击确定,即可从本地计算机将文件上传到云服务器中。
下载文件
1. 在 WinSCP 文件传输界面的左侧窗格中,选择待下载至本地计算机的存放目录,如
F:\\SSL证书\\Nginx。2. 在 WinSCP 文件传输界面的右侧窗格中,选择服务器存放文件的目录,如
/user,选中待传输的文件。3. 在 WinSCP 文件传输界面的右侧菜单栏中,单击下载。如下图所示:
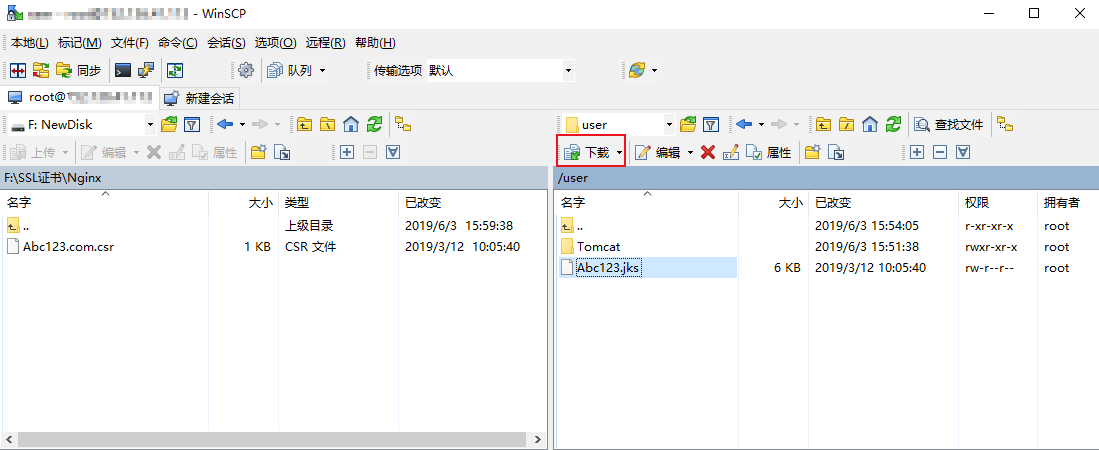
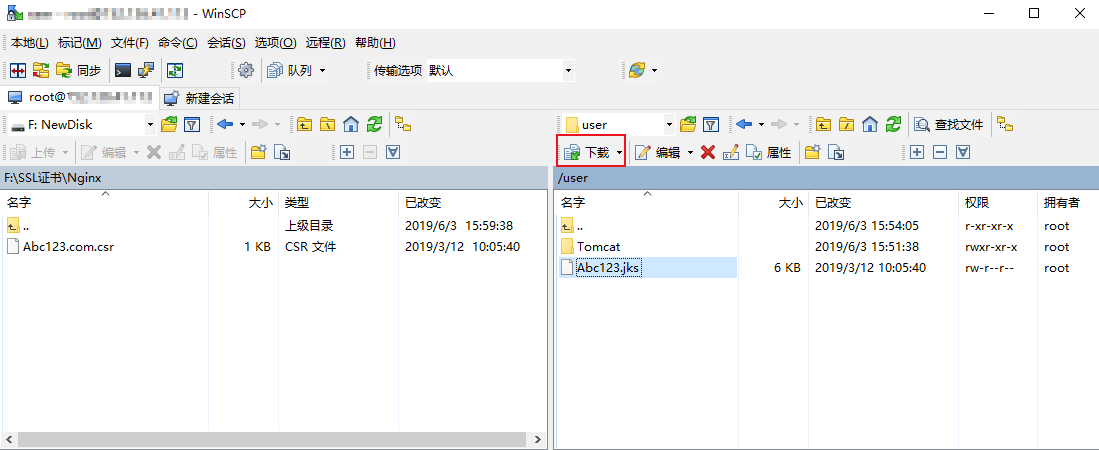
4. 在弹出的下载对话框中,确认需要下载的文件及远程目录,单击确定,即可从云服务器将文件下载到本地计算机中。

