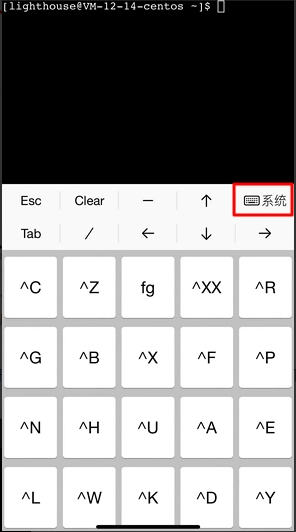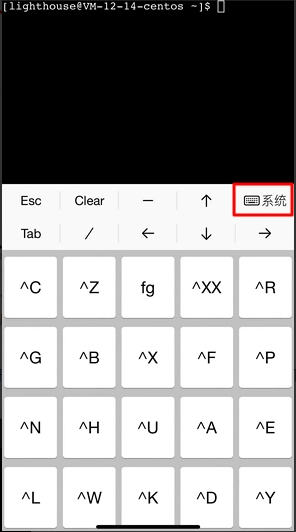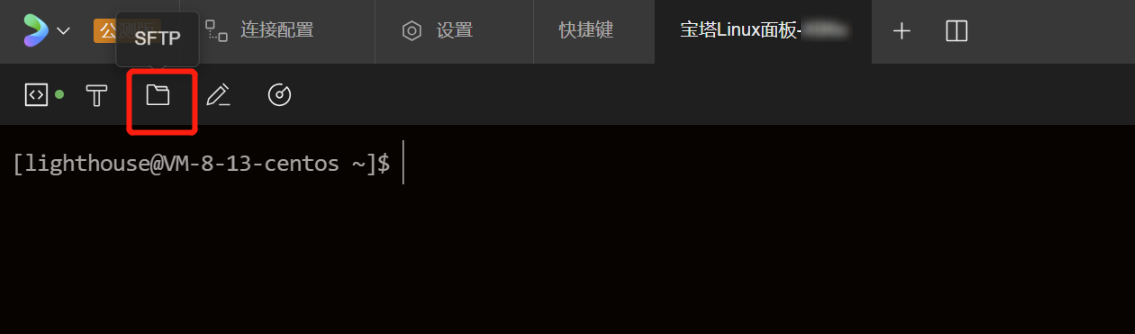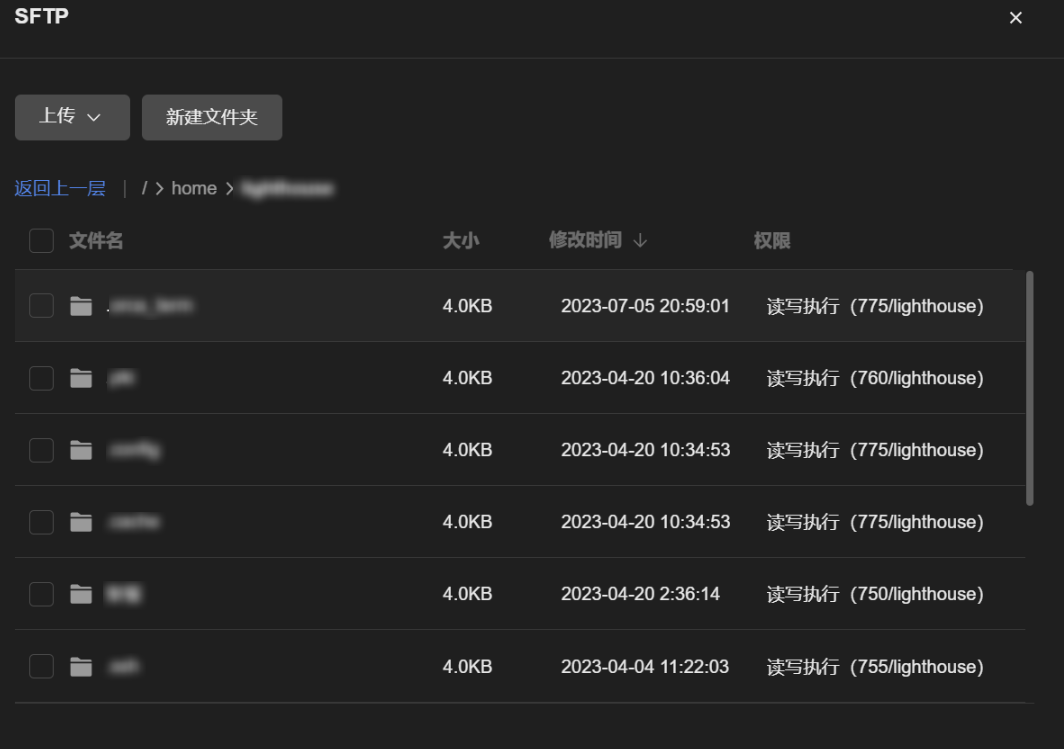操作场景
OrcaTerm 是腾讯遨驰云原生操作系统中 CVM、Lighthouse、裸金属等产品的统一 Web 网页终端,帮助用户随时随地通过浏览器远程登录服务器管理业务,相比本地远程终端更轻量便捷,无需掌握 SSH 和 FTP 也可轻松操作,帮助您随时随地高效写码以及协同工作,更多信息请参见 OrcaTerm。
说明:
创建 Linux 操作系统的轻量应用服务器时,该服务器默认绑定1个密钥。此密钥对应的用户名为
lighthouse,具备 root 权限。当您使用 OrcaTerm 工具登录 Linux 实例时,系统默认使用此密钥(对应的用户名为
lighthouse)进行登录。适用本地操作系统
Windows、Linux 或者 MacOS
前提条件
登录前,您需要在实例防火墙中放通 OrcaTerm 代理 IP 网段以及远程登录端口(默认22端口)。代理 IP 网段如下:
81.69.102.0/24
106.55.203.0/24
101.33.121.0/24
101.32.250.0/24
175.27.43.0/24
操作步骤
1. 登录 轻量应用服务器控制台。
2. 在服务器列表中找到对应的实例,并根据实际的操作习惯选择不同的方式进行登录。
在服务器列表中的实例卡片上,单击登录。
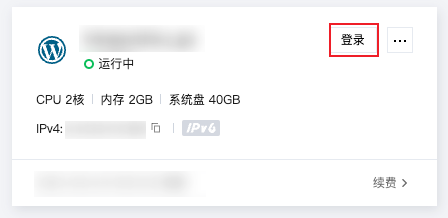
单击实例卡片进入服务器详情页,单击远程登录中的登录,或页面右上角的登录。
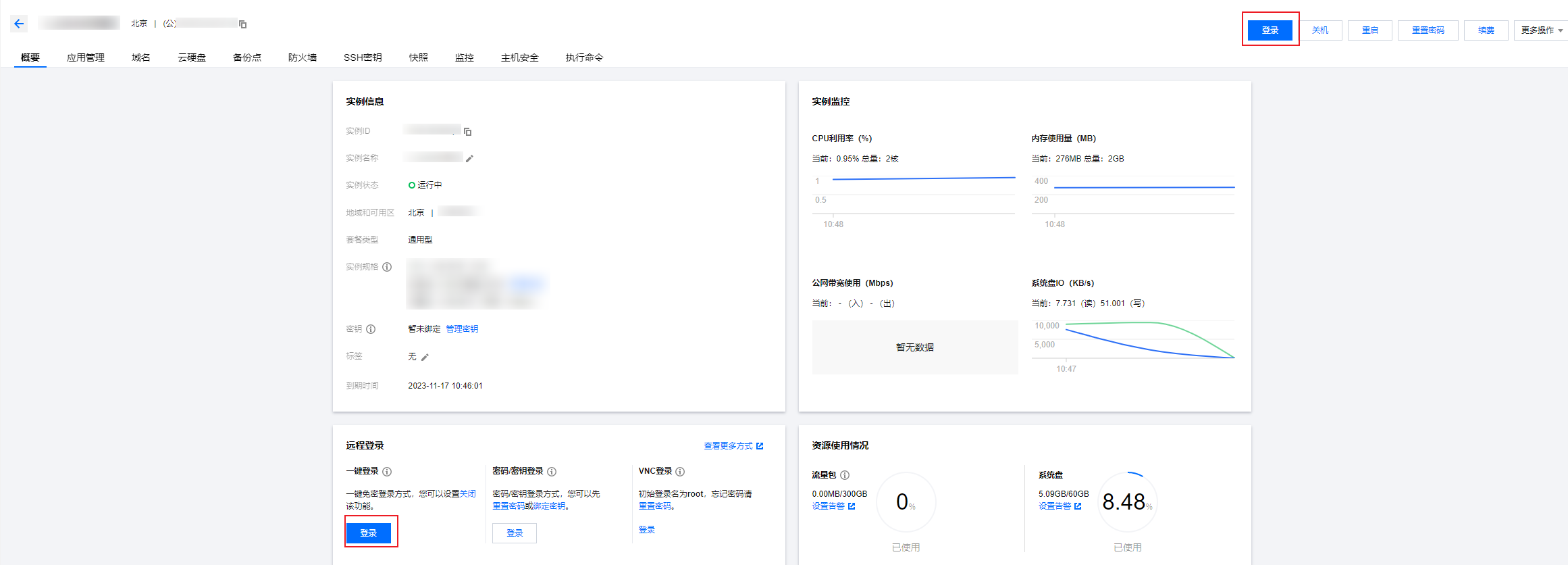
使用 应用镜像 创建的实例,可在实例详情页选择应用管理,单击页面内的登录。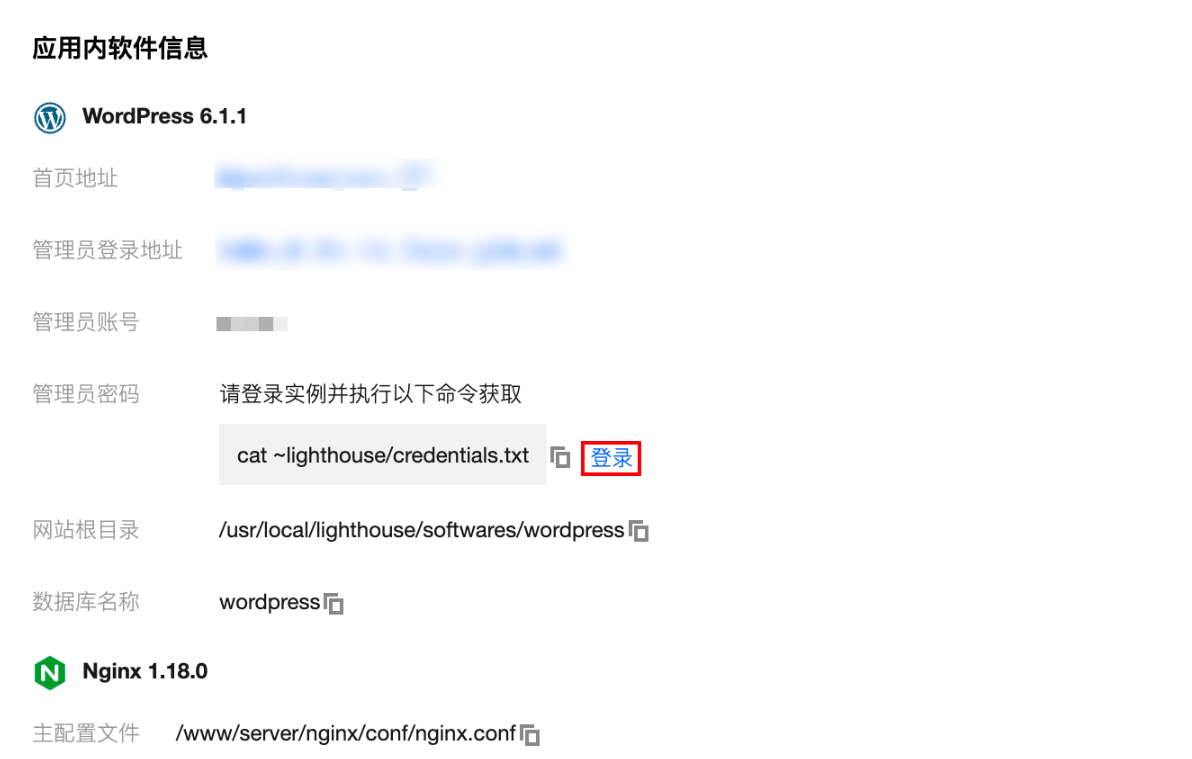
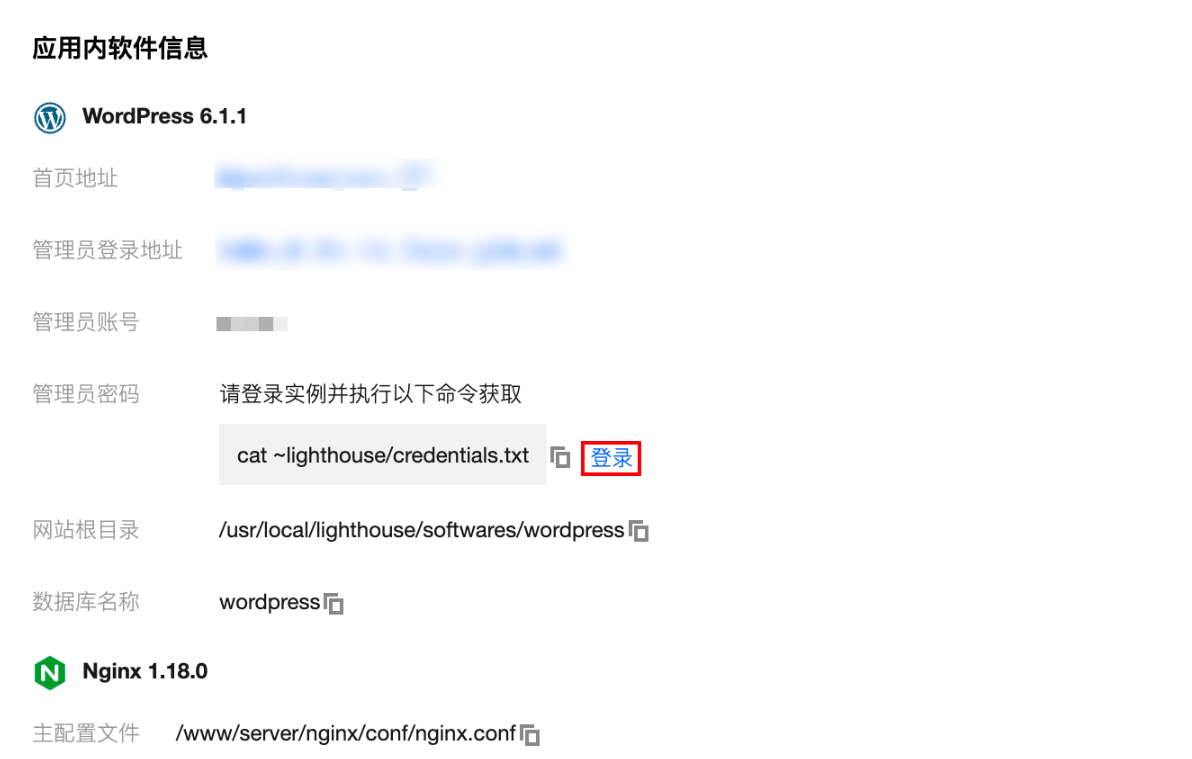
登录成功界面如下图所示:
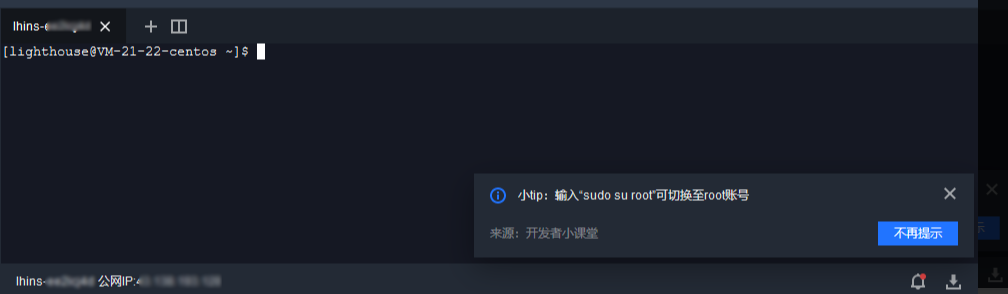
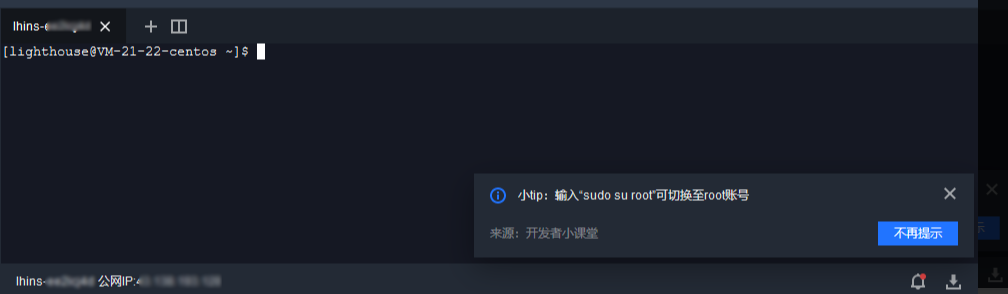
OrcaTerm 界面功能丰富,您可参见 更多 OrcaTerm 功能 使用移动端的虚拟键盘,在控制台上更改 OrcaTerm 外观、上传/下载文件、发起实例自助检测、开启多会话、分屏、获取提示,开启轻量应用服务器的便捷使用。
了解更多 OrcaTerm 功能
说明:
支持多种快捷键
OrcaTerm 已支持多种快捷键
,您可在 OrcaTerm 界面中查看已支持的快捷键。步骤如下:1. 参见 使用 OrcaTerm 方式登录 Linux 实例,登录实例。
2. 在 OrcaTerm 界面中,打开键盘快捷方式窗口查看已支持的快捷键。
本地操作系统为 MacOS:按
⌘ + /。本地操作系统为 Windows:按
Ctrl + /。
本文以 Windows 为例,查看已支持键盘快捷方式如下图所示,您可按需使用。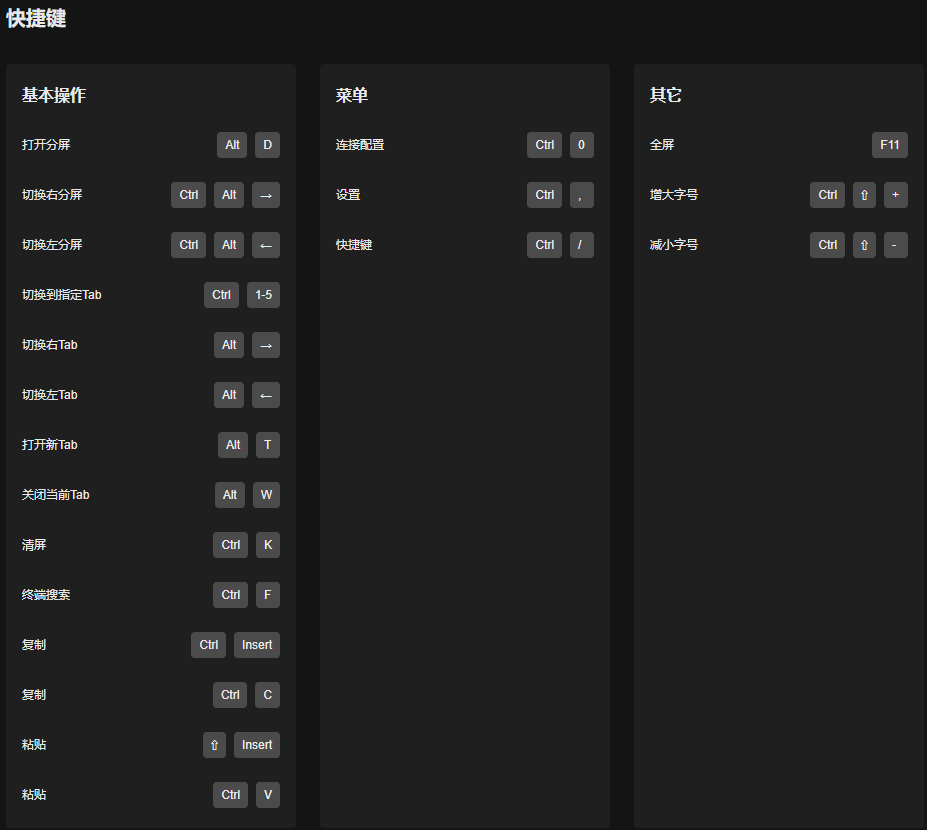
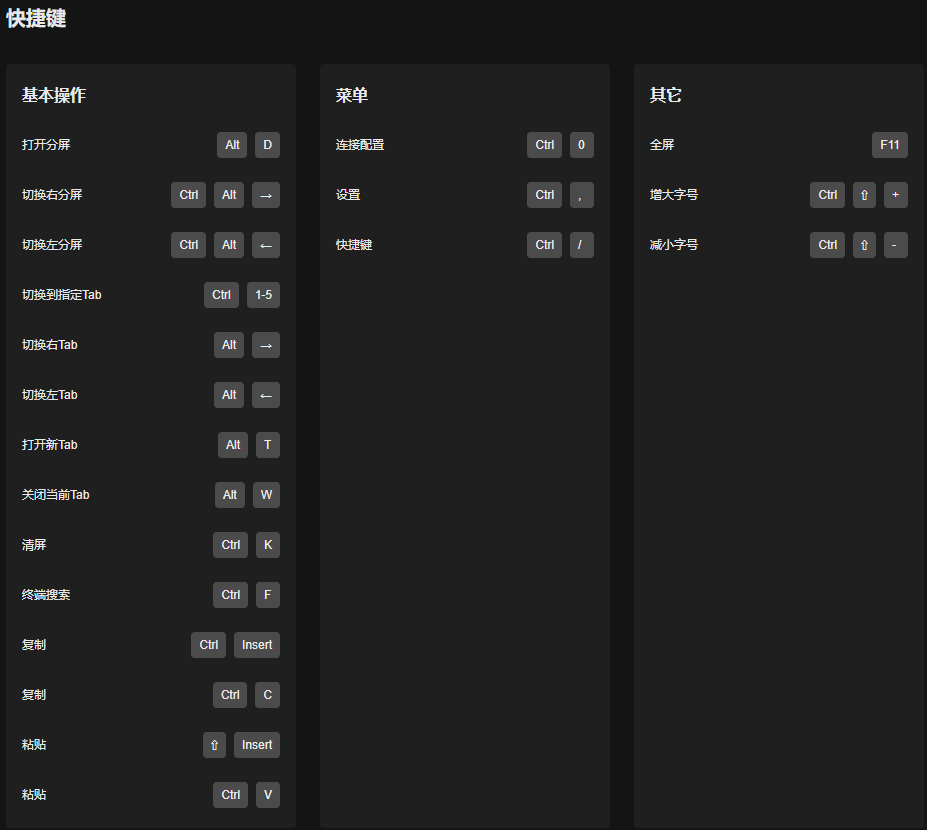
查看实例监控数据
您可在 OrcaTerm 界面
中查看实例实时监控数据,目前监控数据的刷新粒度为10s。查看步骤如下:1. 参见 使用 OrcaTerm 方式登录 Linux 实例,登录实例。
2. 在 OrcaTerm 界面下方,即可查看实例监控数据。如下图所示:
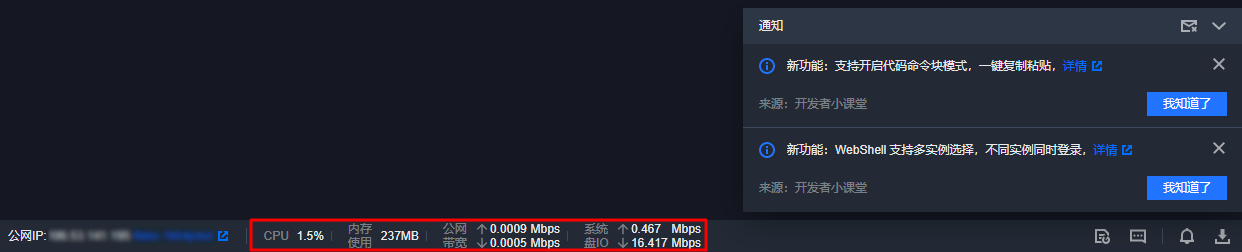
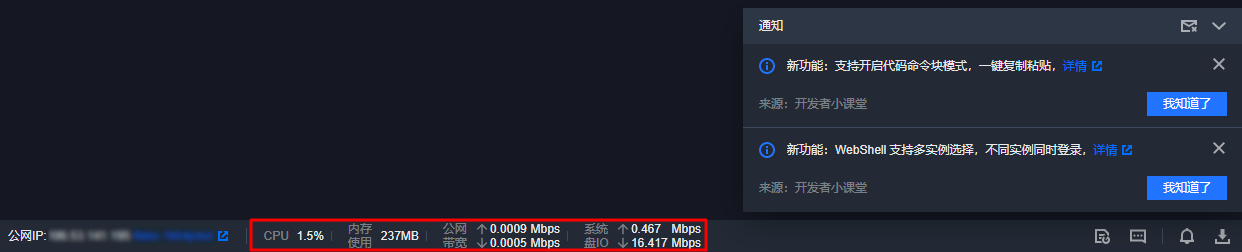
修改用户名
您可在使用 OrcaTerm 登录时
,指定需登录的用户。具体步骤如下:1. 参见 使用 OrcaTerm 方式登录 Linux 实例,登录实例。
2. 在弹出的登录窗口中,用户名默认为
lighthouse,您可按需修改。如下图所示: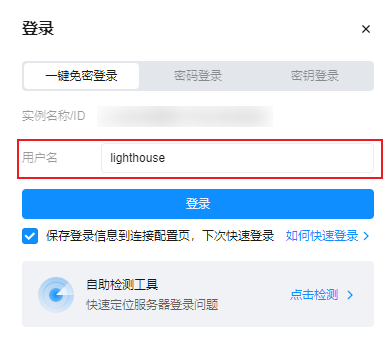
3. 修改完成后,单击登录即可。
使用命令块模式
您可通过该步骤
,在 OrcaTerm 界面中使用命令块模式。开启后,执行的每条命令会以模块进行展示,帮助您便捷使用 OrcaTerm。您也可按需关闭命令块模式。具体操作步骤如下:1. 参见 使用 OrcaTerm 方式登录 Linux 实例,登录实例。
2. 在 OrcaTerm 界面中,您可开启或关闭命令行模式。
开启命令行模式:选择 OrcaTerm 界面工具栏中的增强功能,点击安装。
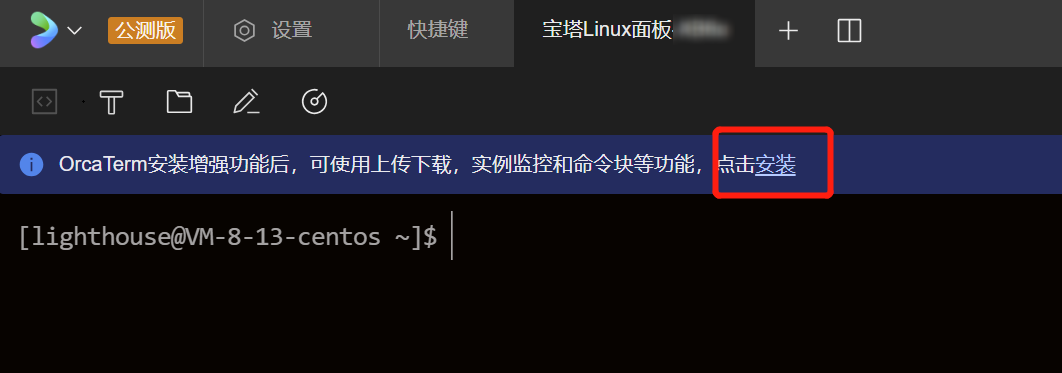
开启后执行命令效果如下图:

关闭命令行模式:选择 OrcaTerm 界面工具栏中的 

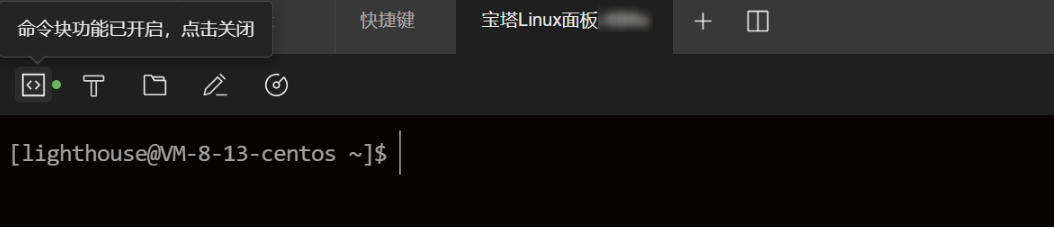
关闭后执行命令效果如下图:

说明:
若关闭后重新开启命令块模式,需重新连接 OrcaTerm。
查看发布说明
您可通过该步骤
,查看 OrcaTerm 最近一次的发布说明,包含新特性、Bug 修复、即将上线的功能。具体步骤如下:1. 参见 使用 OrcaTerm 方式登录 Linux 实例,登录实例。
2. 选择 OrcaTerm 界面右下角的发布说明。
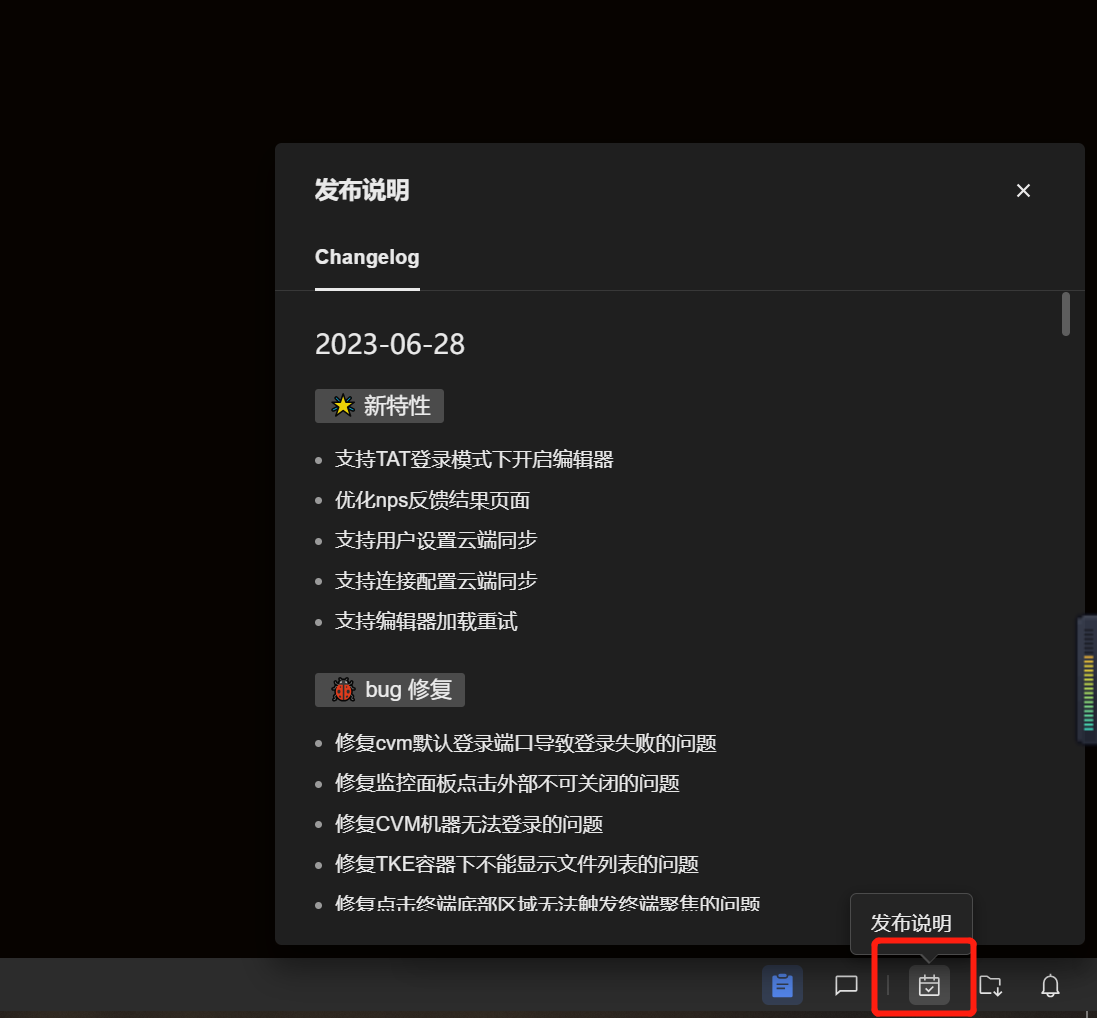
3. 您即可在弹出窗口中查看最近一次的发布说明。如需查看所有发布记录,可参见 OrcaTerm 更新记录。
连接配置
您可通过该步骤
,在一个 OrcaTerm 窗口中选择任意一台实例登录。具体步骤如下:1. 参见 使用 OrcaTerm 方式登录 Linux 实例,登录实例。
2. 选择 OrcaTerm 界面工具栏中的连接配置。
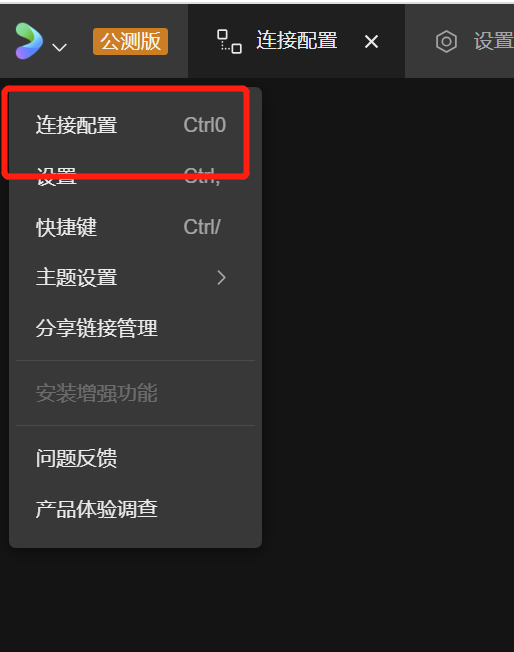
3. 新建连接配置,将您想要登录的实例信息保存下来,如下图所示:
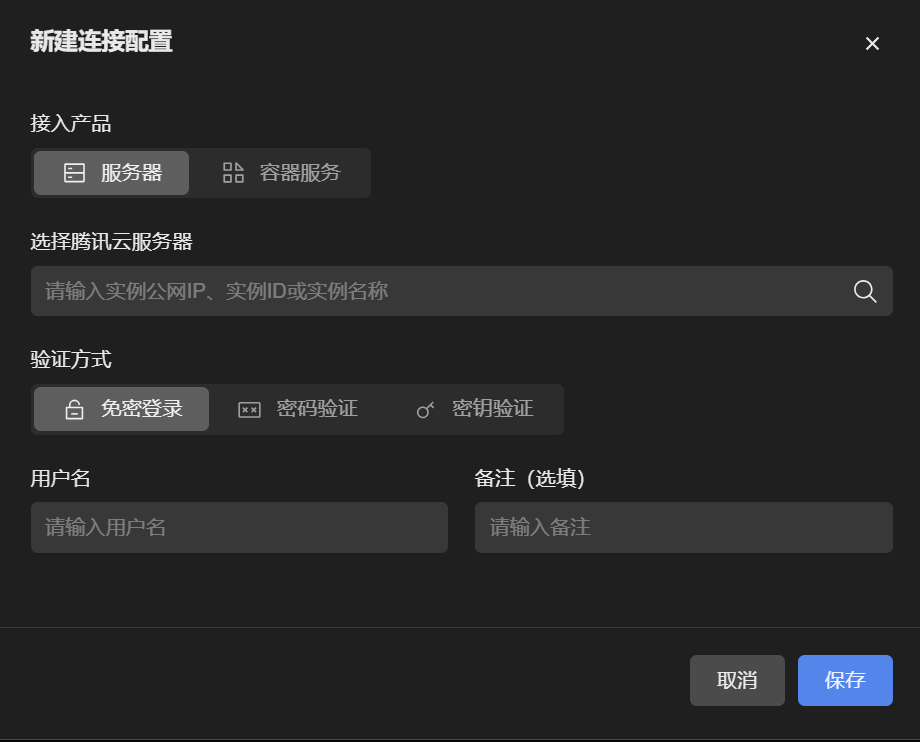
说明:
目前最多支持添加20个实例。
4. 保存成功后,您选择任意实例即可登录。如下图所示:
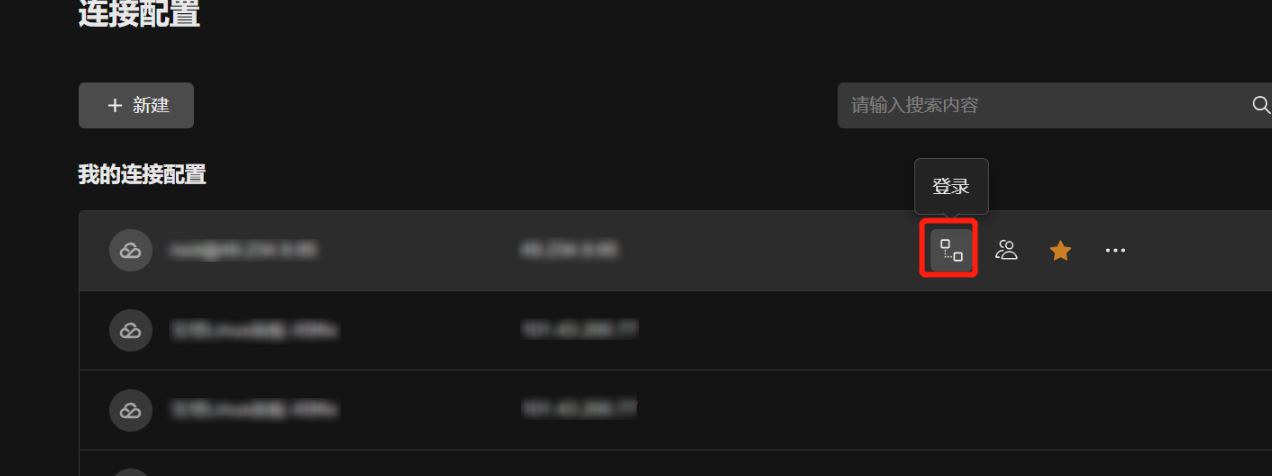
使用实例自助检测
若您在登录或使用
实例过程中遇到问题,可随时使用实例自助检测。步骤如下:1. 参见 使用 OrcaTerm 方式登录 Linux 实例,登录实例。如果遇到问题您可以选择使用自助检测工具,对问题进行定位。
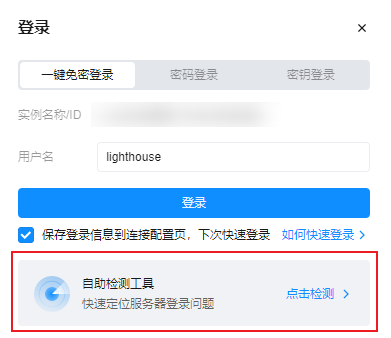
2. 在弹出的实例自助检测窗口中,单击确定即可使用实例自助检测。您可参见 使用实例自助检测 了解实例自助检测及检测项。
开启多标签窗口会话
您可通过该步骤
,在 OrcaTerm 界面以标签的形式打开多个实例连接界面,以便捷使用实例。具体步骤如下:1. 参见 使用 OrcaTerm 方式登录 Linux 实例,登录实例。
2. 选择 OrcaTerm 界面上方的 

3. 您即可看到已新建了标签
(1)实例 ID,如下图所示: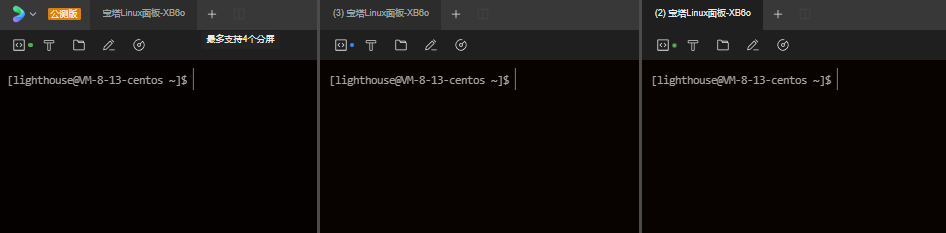
说明:
最多支持同时打开5个标签。
标签将以
(递增数字)实例 ID 命名,帮助您区分标签。
开启分屏
您可通过该步骤
,在 OrcaTerm 界面开启分屏,开启后您可同屏查看并执行多个操作任务,以便捷使用实例。具体步骤如下:1. 参见 使用 OrcaTerm 方式登录 Linux 实例,登录实例。
2. 选择 OrcaTerm 界面上方的 

3. 您即可看到已执行分屏,命名为
(1)实例 ID。如下图所示为3个分屏效果: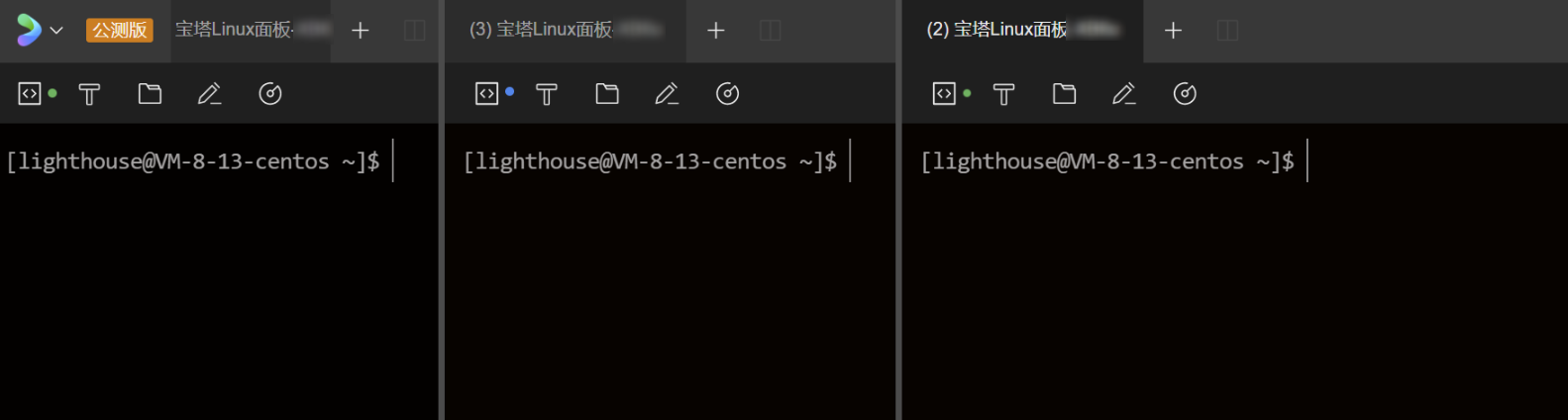
说明:
最多支持同时4个分屏。
分屏将以
(递增数字)实例 ID 命名,帮助您进行区分。
更改皮肤
您可通过该步骤
,修改 WedShell 界面的文字大小、字体及配色。具体步骤如下:1. 参见 使用 OrcaTerm 方式登录 Linux 实例,登录实例。
2. 选择 OrcaTerm 界面工具栏中的 设置
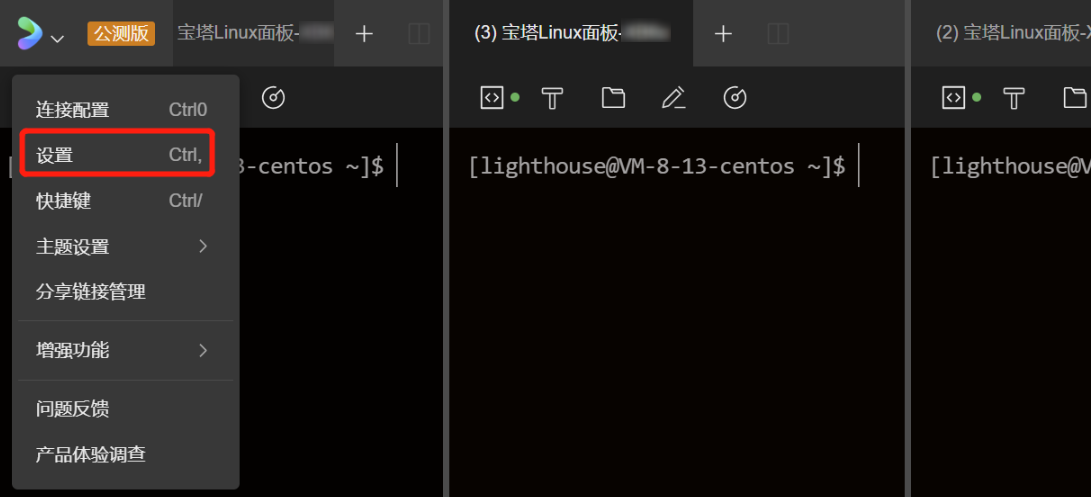
3. 在弹出的菜单中修改字体大小、字体或配色,自定义背景等,按照喜好更改 OrcaTerm 外观。
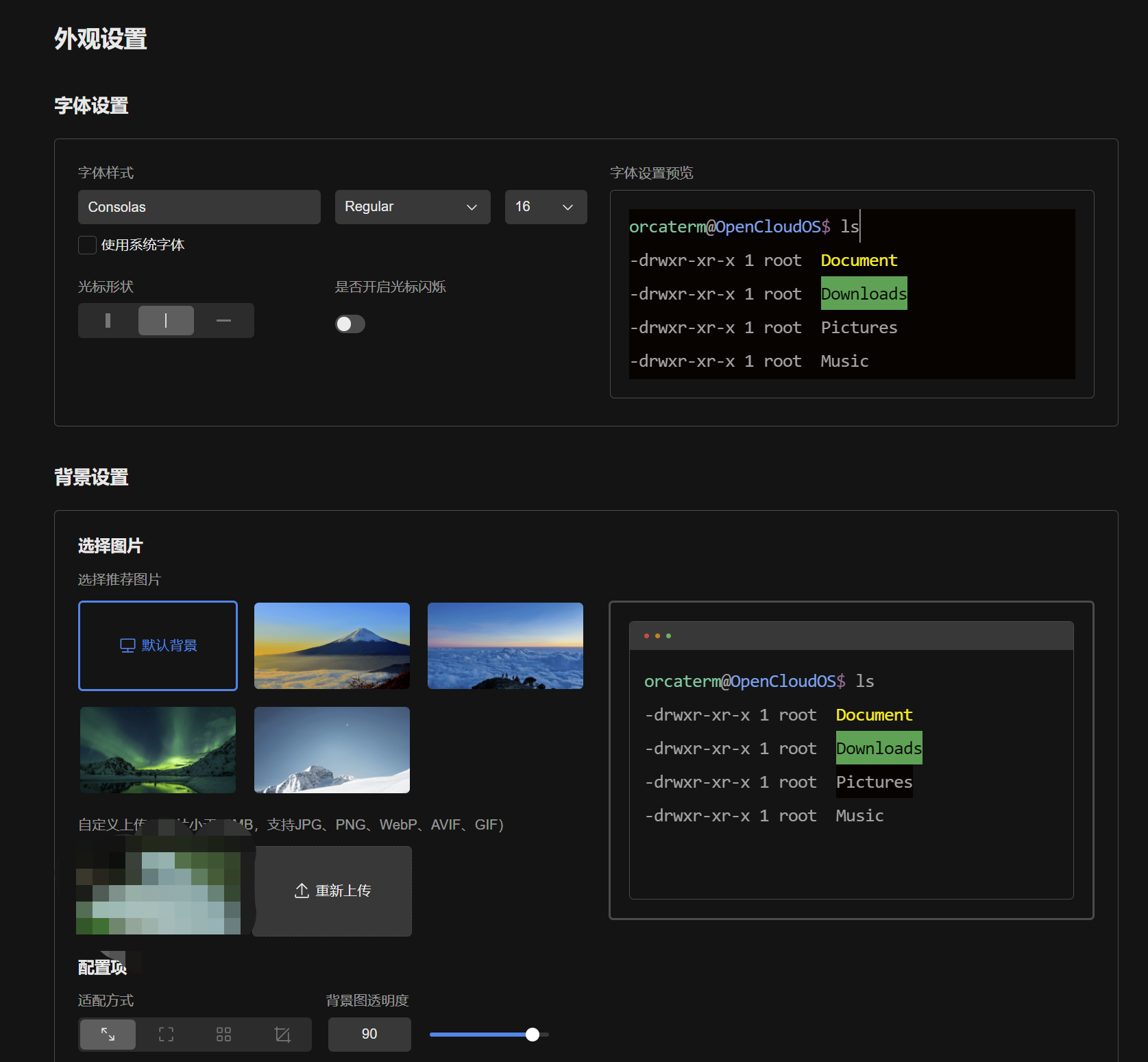
使用移动端虚拟键盘
1.
微信搜索
腾讯云助手小程序,并登录腾讯云账号。2. 选择页面下方的控制台,并单击页面中收藏的云产品中的更多云产品。如下图所示:
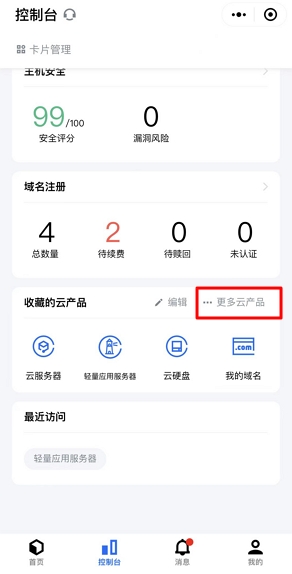
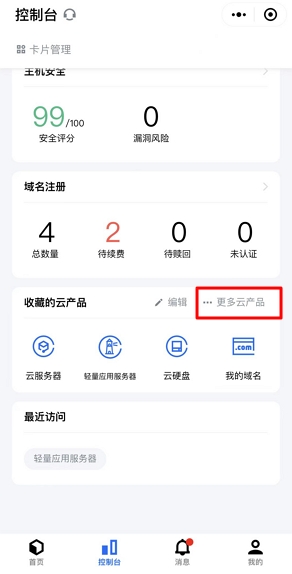
3. 在云产品中心页面,选择轻量应用服务器。
4. 在轻量应用服务器控制台页面,选择实例所在地域,并单击实例卡片中的登录。
5. 在弹出窗口中,单击登录。
6. 登录成功后,可选择键盘右上方的虚拟。开启后如下图所示,您可再次单击系统切换回手机系统键盘。