操作场景
LNMP 环境是指在 Linux 系统下,由 Nginx + MySQL/MariaDB + PHP 组成的网站服务器架构。本文档介绍如何在腾讯云云服务器(CVM)上手动搭建 LNMP 环境。
注意:
示例软件版本
本文搭建的 LNMP 环境软件组成版本及说明如下:
Linux:Linux 操作系统,本文以 CentOS 6.10 为例。
Nginx:Web 服务器,本文以 Nginx 1.19.5 为例。
MySQL:数据库,本文以 MySQL 5.6.24 为例。
PHP:脚本语言,本文以 PHP 5.6.23 为例。
前提条件
已购买 Linux 云服务器。如果您还未购买云服务器,请参见 快速配置 Linux 云服务器。
CentOS 6操作系统版本生命周期(EOL)于2020年11月30日结束,按照社区规则,CentOS 6的源地址
http://mirror.centos.org/centos-6/ 内容已移除。请参见 CentOS 6 切换 YUM 源 切换 YUM 源,避免在安装软件过程中出现报错。操作步骤
步骤1:登录 Linux 实例
使用标准方式登录 Linux 实例(推荐)。您也可以根据实际操作习惯,选择其他不同的登录方式:
步骤2:安装 Nginx
1. 执行以下命令,在
/etc/yum.repos.d/ 下创建 nginx.repo 文件。vi /etc/yum.repos.d/nginx.repo
2. 按 i 切换至编辑模式,写入以下内容。
[nginx]name=nginx repobaseurl=https://nginx.org/packages/mainline/centos/6/$basearch/gpgcheck=0enabled=1
3. 按 Esc,输入 :wq,保存文件并返回。
4. 执行以下命令,安装 Nginx。
yum install -y nginx
5. 执行以下命令,打开
default.conf 文件。vim /etc/nginx/conf.d/default.conf
6. 按 i 切换至编辑模式,编辑
default.conf 文件。7. 找到
server{...},并将 server 大括号中相应的配置信息替换为如下内容。用于取消对 IPv6 地址的监听,同时配置 Nginx,实现与 PHP 的联动。server {listen 80;root /usr/share/nginx/html;server_name localhost;#charset koi8-r;#access_log /var/log/nginx/log/host.access.log main;#location / {index index.php index.html index.htm;}#error_page 404 /404.html;#redirect server error pages to the static page /50x.html#error_page 500 502 503 504 /50x.html;location = /50x.html {root /usr/share/nginx/html;}#pass the PHP scripts to FastCGI server listening on 127.0.0.1:9000#location ~ .php$ {fastcgi_pass 127.0.0.1:9000;fastcgi_index index.php;fastcgi_param SCRIPT_FILENAME $document_root$fastcgi_script_name;include fastcgi_params;}}
8. 按 Esc,输入 :wq,保存文件并返回。
9. 执行以下命令,启动 Nginx。
service nginx start
10. 依次执行以下命令,设置 Nginx 为开机自启动。
chkconfig --add nginx
chkconfig nginx on
11. 在本地浏览器中访问以下地址,查看 Nginx 服务是否正常运行。
http://云服务器实例的公网 IP
显示结果如下,则说明 Nginx 安装配置成功。
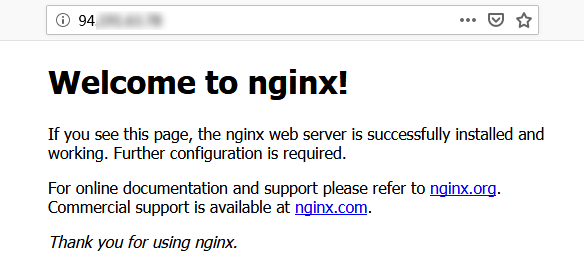
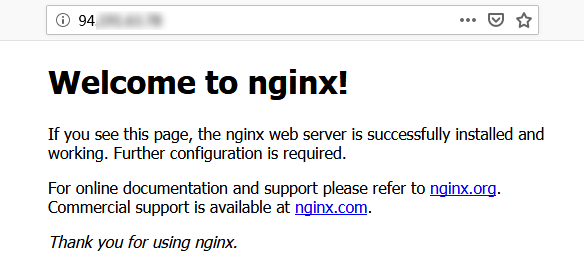
步骤3:安装数据库
1. 依次执行以下命令,准备编译环境。
yum groupinstall "Server Platform Development" "Development tools" -y
yum install cmake -y
2. 依次执行以下命令,准备 MySQL 数据存放目录。
2.1 新建 MySQL 数据存放目录。
mkdir /mnt/data
2.2 新建用户组 mysql。
groupadd -r mysql
2.3 新建用户 mysql。
useradd -r -g mysql -s /sbin/nologin mysql
2.4 查看用户是否创建成功。
id mysql
2.5 更改数据存放目录的属组和属主为 mysql。
chown -R mysql:mysql /mnt/data
3. 依次执行以下命令,下载稳定版源码包、解压并编译。
3.1 下载源码包。
wget https://dev.mysql.com/get/Downloads/mysql-5.6.24.tar.gz
3.2 解压源码包。
tar xvf mysql-5.6.24.tar.gz -C /usr/local/src
3.3 进入 MySQL 源码包目录。
cd /usr/local/src/mysql-5.6.24
3.4 编译源码包。
cmake . -DCMAKE_INSTALL_PREFIX=/usr/local/mysql \\-DMYSQL_DATADIR=/mnt/data \\-DSYSCONFDIR=/etc \\-DWITH_INNOBASE_STORAGE_ENGINE=1 \\-DWITH_ARCHIVE_STORAGE_ENGINE=1 \\-DWITH_BLACKHOLE_STORAGE_ENGINE=1 \\-DWITH_READLINE=1 \\-DWITH_SSL=system \\-DWITH_ZLIB=system \\-DWITH_LIBWRAP=0 \\-DMYSQL_TCP_PORT=3306 \\-DMYSQL_UNIX_ADDR=/tmp/mysql.sock \\-DDEFAULT_CHARSET=utf8 \\-DDEFAULT_COLLATION=utf8_general_ci
make && make install
4. 依次执行以下命令,配置 MySQL。
4.1 修改安装目录的属组和属主为 mysql。
chown -R mysql:mysql /usr/local/mysql/
4.2 初始化数据库。
cd /usr/local/mysql
/usr/local/mysql/scripts/mysql_install_db --user=mysql --datadir=/mnt/data/
4.3 复制 MySQL 配置文件。
cp /usr/local/mysql/support-files/mysql.server /etc/init.d/mysqld
cp /usr/local/mysql/support-files/my-default.cnf /etc/my.cnf
4.4 为 MySQL 的启动脚本添加可执行权限。
chmod +x /etc/init.d/mysqld
4.5 添加 MySQL 至服务管理列表并设置开机自启动。
chkconfig --add mysqld
chkconfig mysqld on
4.6 修改配置文件中的安装路径及数据目录存放路径。
echo -e "basedir = /usr/local/mysql\\ndatadir = /mnt/data\\n" >> /etc/my.cnf
4.7 设置 PATH 环境变量。
echo "export PATH=$PATH:/usr/local/mysql/bin" > /etc/profile.d/mysql.sh
source /etc/profile.d/mysql.sh
5. 执行以下命令,启动 MySQL。
service mysqld start
6. 执行以下命令,连接 MySQL 数据库进行测试。
mysql -h 127.0.0.1
显示结果如下,则成功安装。
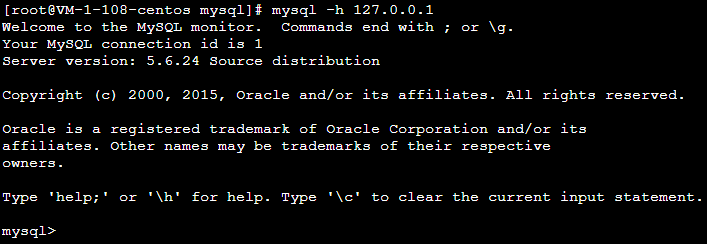
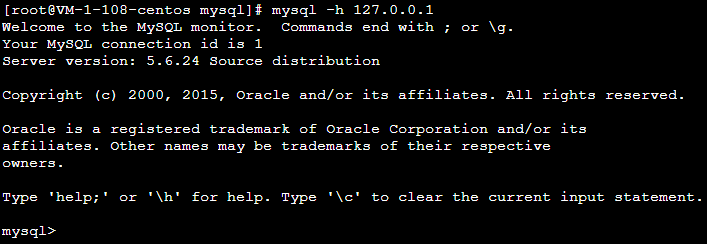
7. 执行以下命令,退出 MySQL。
\\q
步骤4:安装配置 PHP
1. 执行以下命令,安装依赖包。
yum install libmcrypt libmcrypt-devel mhash mhash-devel libxml2 libxml2-devel bzip2 bzip2-devel
2. 依次执行以下命令,下载稳定版源码包并解压、编译。
2.1 下载源码包。
wget http://cn2.php.net/get/php-5.6.23.tar.bz2/from/this/mirror
2.2 解压源码包。
cp mirror php-5.6.23.tar.bz2
tar xvf php-5.6.23.tar.bz2 -C /usr/local/src
2.3 进入 PHP 源码包目录。
cd /usr/local/src/php-5.6.23
2.4 编译源码包。
./configure --prefix=/usr/local/php \\--with-config-file-scan-dir=/etc/php.d \\--with-config-file-path=/etc \\--with-mysql=/usr/local/mysql \\--with-mysqli=/usr/local/mysql/bin/mysql_config \\--enable-mbstring \\--with-freetype-dir \\--with-jpeg-dir \\--with-png-dir \\--with-zlib \\--with-libxml-dir=/usr \\--with-openssl \\--enable-xml \\--enable-sockets \\--enable-fpm \\--with-mcrypt \\--with-bz2
make && make install
3. 依次执行以下命令,配置 PHP。
3.1 添加 PHP 和 PHP-FPM 配置文件。
cp /usr/local/src/php-5.6.23/php.ini-production /etc/php.ini
cd /usr/local/php/etc/
cp php-fpm.conf.default php-fpm.conf
sed -i 's@;pid = run/php-fpm.pid@pid = /usr/local/php/var/run/php-fpm.pid@' php-fpm.conf
3.2 添加 PHP-FPM 启动脚本。
cp /usr/local/src/php-5.6.23/sapi/fpm/init.d.php-fpm /etc/init.d/php-fpm
3.3 为 PHP-FPM 启动脚本添加可执行权限。
chmod +x /etc/init.d/php-fpm
3.4 添加 PHP-FPM 至服务列表并设置开机自启动。
chkconfig --add php-fpm
chkconfig --list php-fpm
chkconfig php-fpm on
4. 执行以下命令,启动 PHP-FPM 服务。
service php-fpm start
验证环境配置
1. 执行以下命令,创建测试文件。
echo "<?php phpinfo(); ?>" >> /usr/share/nginx/html/index.php
2. 执行以下命令,重启 Nginx。
service nginx restart
3. 在本地浏览器中访问如下地址,查看环境配置是否成功。
http://云服务器实例的公网 IP/index.php
显示结果如下, 则说明环境配置成功。
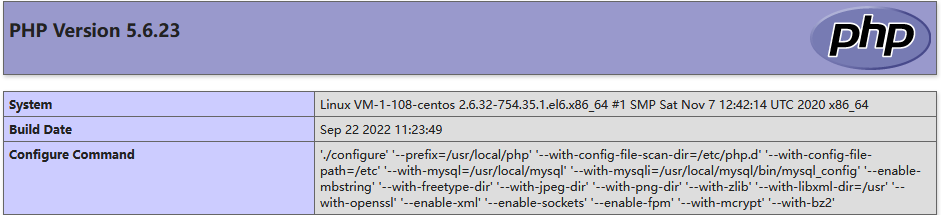
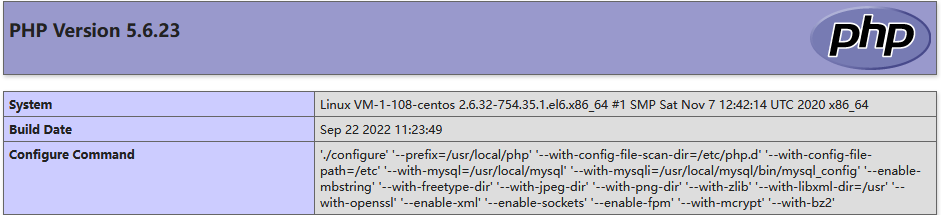
相关操作
常见问题
如果您在使用云服务器的过程中遇到问题,可参考以下文档并结合实际情况分析并解决问题:
云服务器硬盘问题,可参见 系统盘和数据盘。

