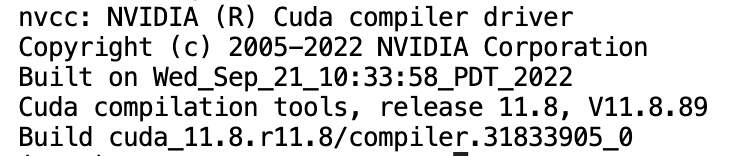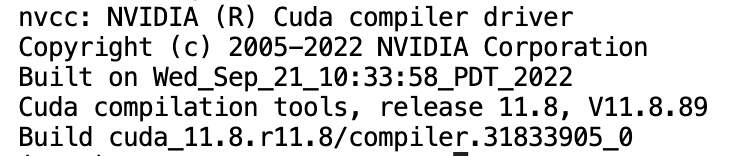CUDA 是 NVIDIA 开发的一种编程技术,它允许开发者使用 NVIDIA 的图形处理单元(GPU)进行高效的并行计算。CUDA 具有很多发行版本,用户在使用时 Pytorch 2.0.0 应用实例时,可能有对系统 CUDA 版本进行查看和修改的需求。本次,我们将介绍如何在 Pytorch 2.0.0 应用实例中查看和修改系统 CUDA。
查看系统支持的最高 CUDA 版本
1. 登录 高性能应用服务 HAI 控制台。
2. 选择需要连接的算力,然后单击算力连接。在下拉菜单中,单击 JupyterLab。
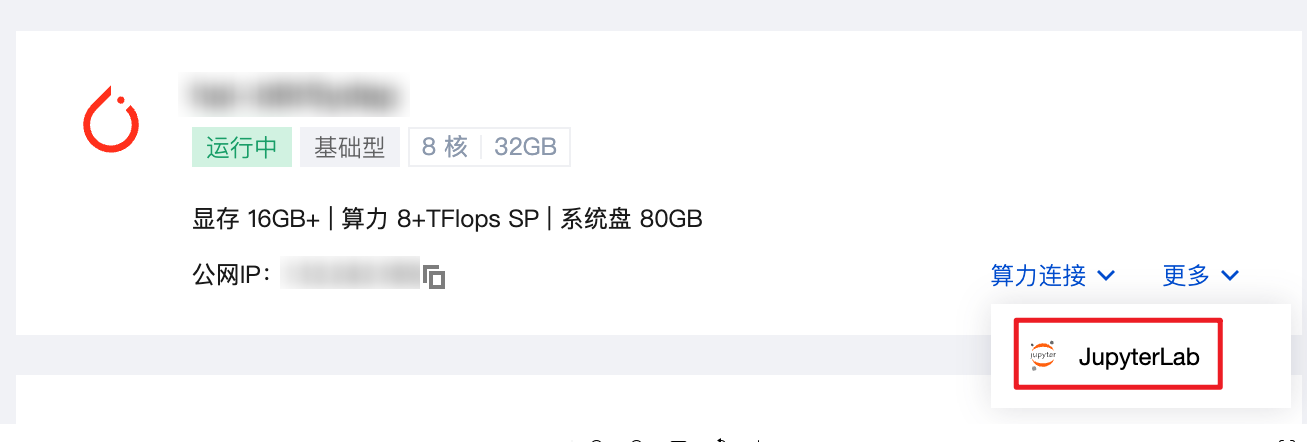
3. 进入 JupyterLab 后,选择 Other > Terminal,进入终端界面。
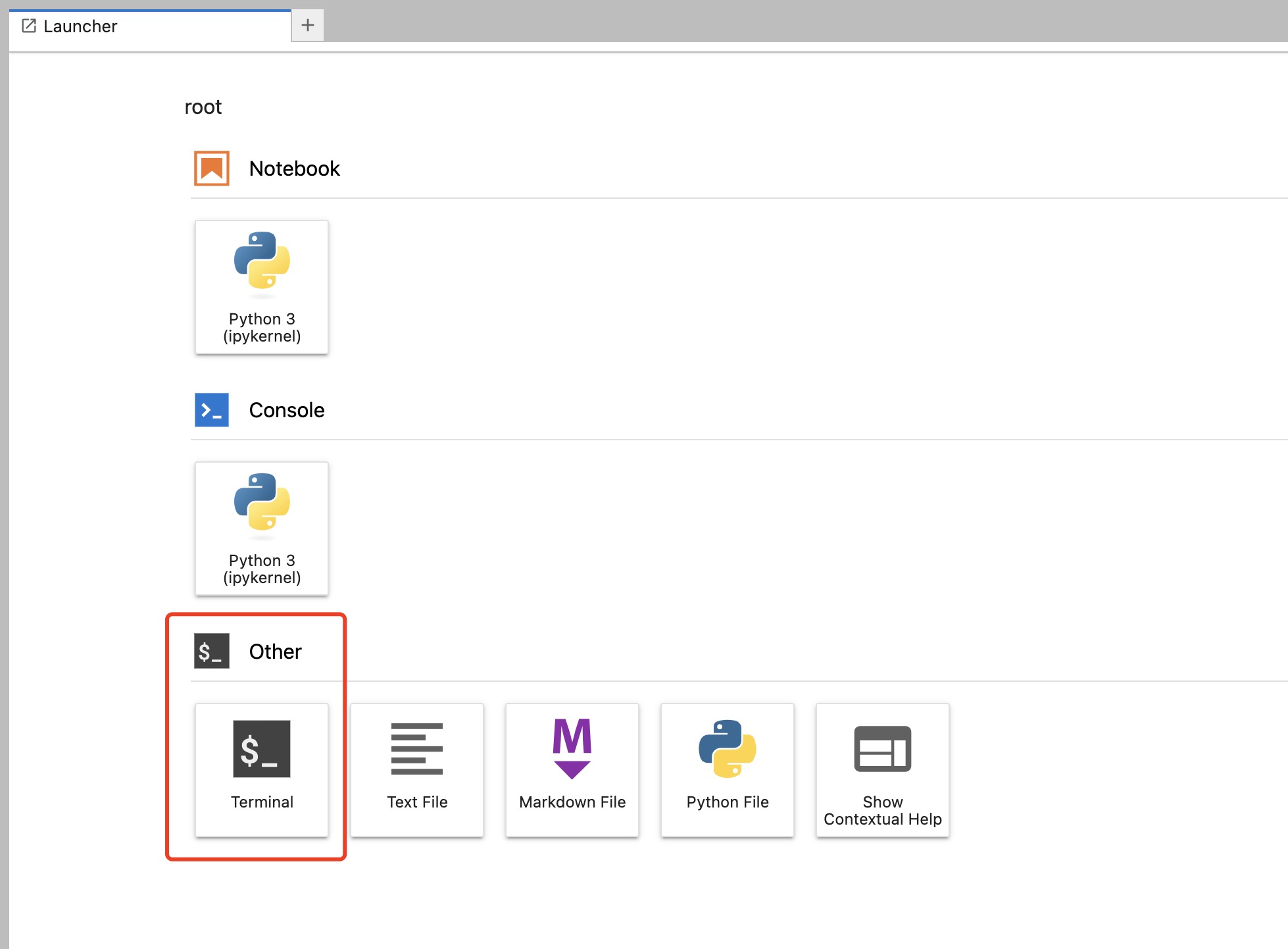
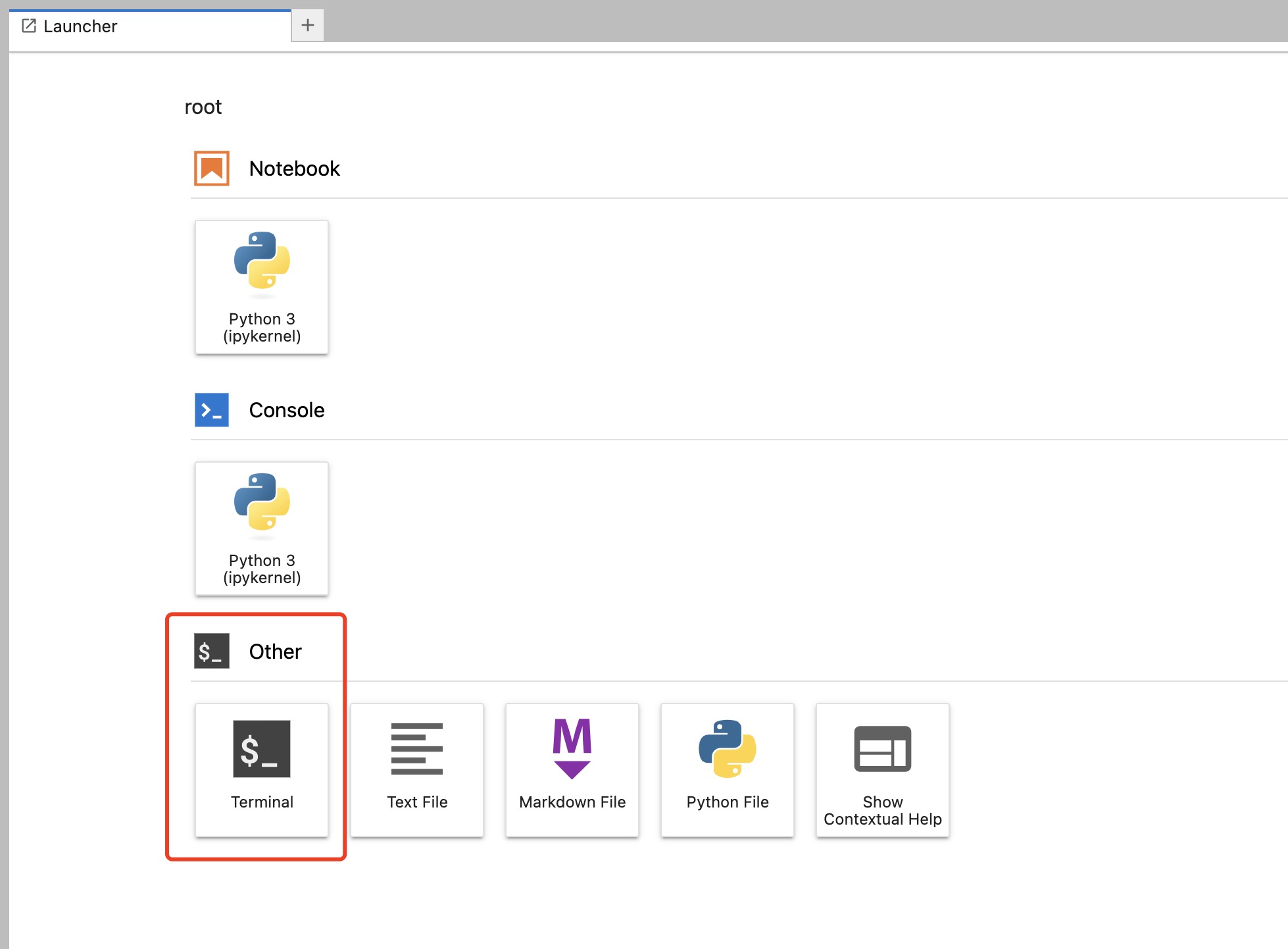
4. 在终端输入如下命令,查看系统 GPU 驱动版本。系统 GPU 驱动版本和系统支持的最高 CUDA 版本存在对应关系。
nvidia-smi
得到的终端输出如下,在这个例子中,Driver Version 为
525.105.17,CUDA Version 为 12.0。这里显示的 CUDA Version 指的是系统支持的最高 CUDA 版本,兼容 CUDA <= 12.0 的任何版本。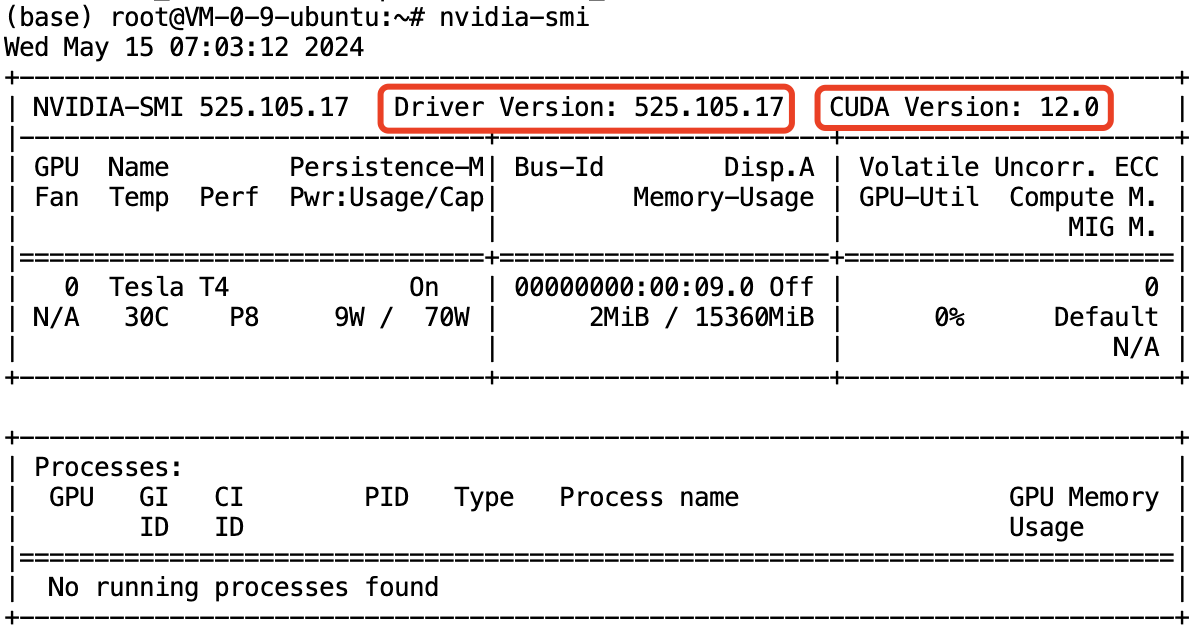
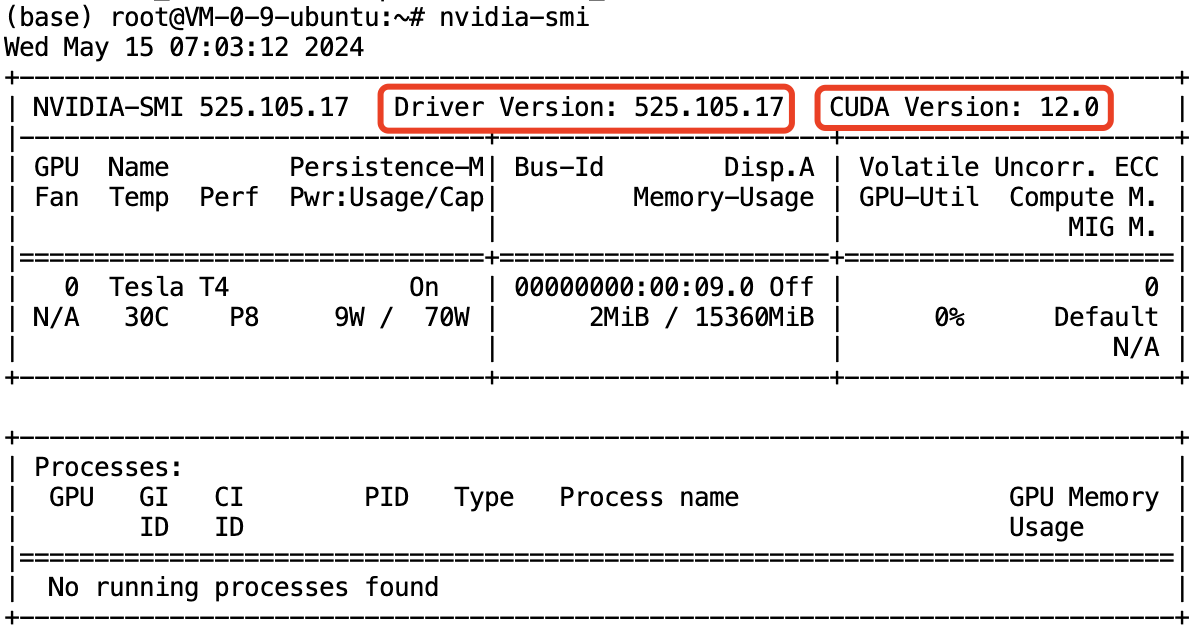
查看系统 CUDA 版本
在终端输入如下命令,查看系统实际安装的 CUDA 的版本。
nvcc --version
得到的终端输出如下,我们可以读出,这个例子中,系统实际安装的 CUDA 的版本为
11.7。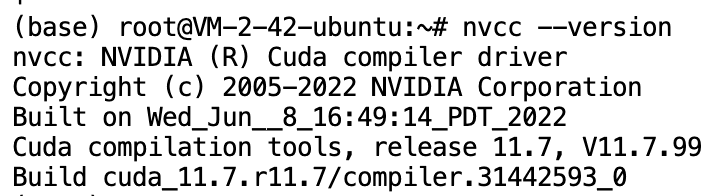
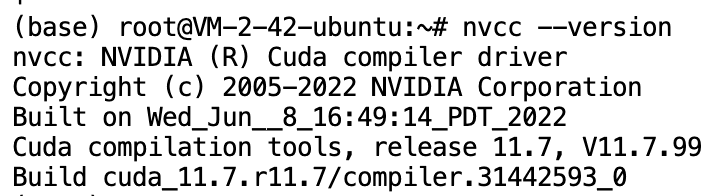
升级系统 CUDA 版本
不同项目需要的系统 CUDA 版本依赖是不同的。为了适配不同项目的需求,我们可能需要升级系统 CUDA 到更新的版本。下面讲展示如何将系统 CUDA 版本升级到
11.8 。注意:
升级后的系统 CUDA 版本,不能超过系统支持的最高 CUDA 版本。例如,在本例中,用户可以对
11.7版本的 CUDA 进行升级,但升级后的 CUDA 版本不能超过12.0。1. 在英伟达的 CUDA 发行版本页面,找到目标 CUDA 版本,这里我们选择
11.8的版本。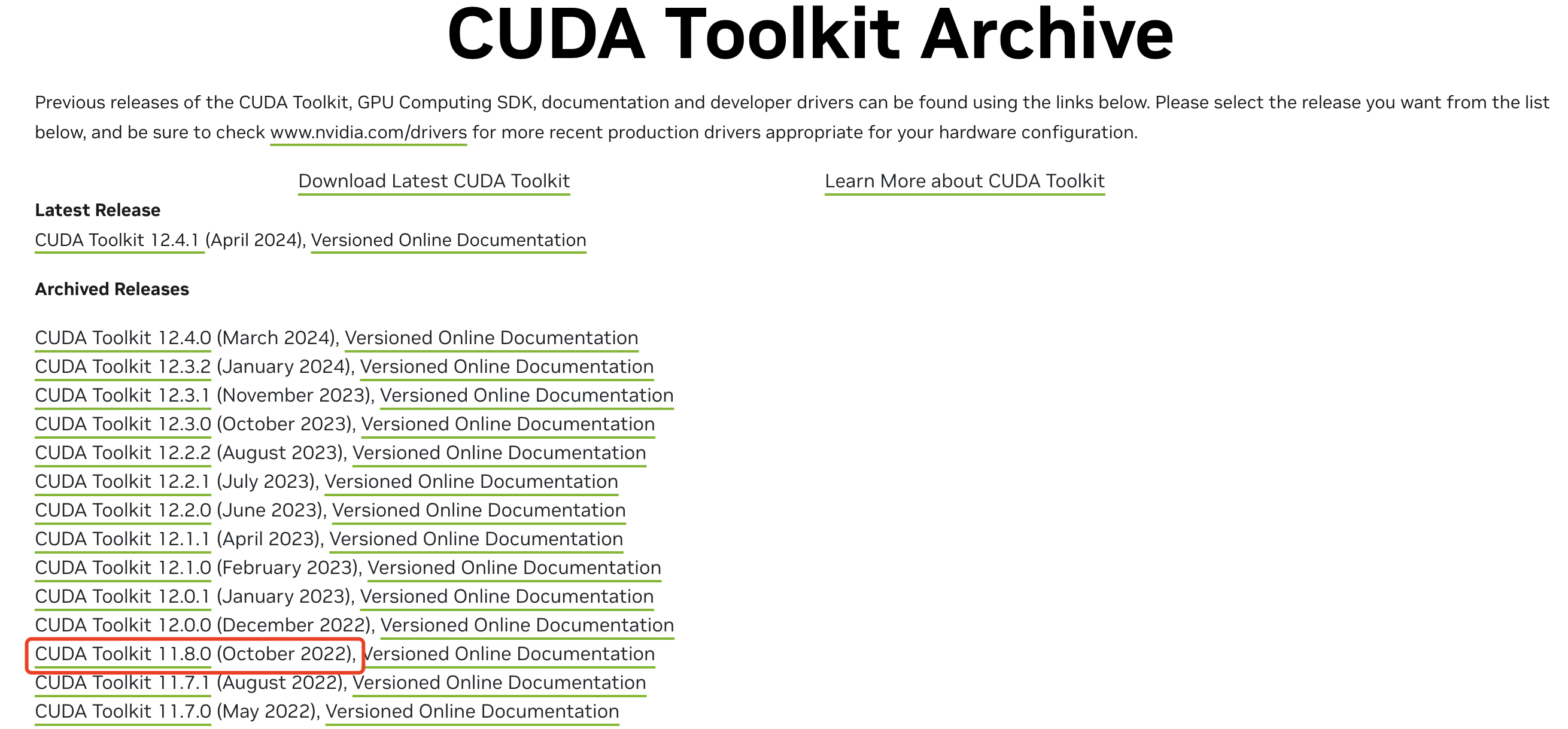
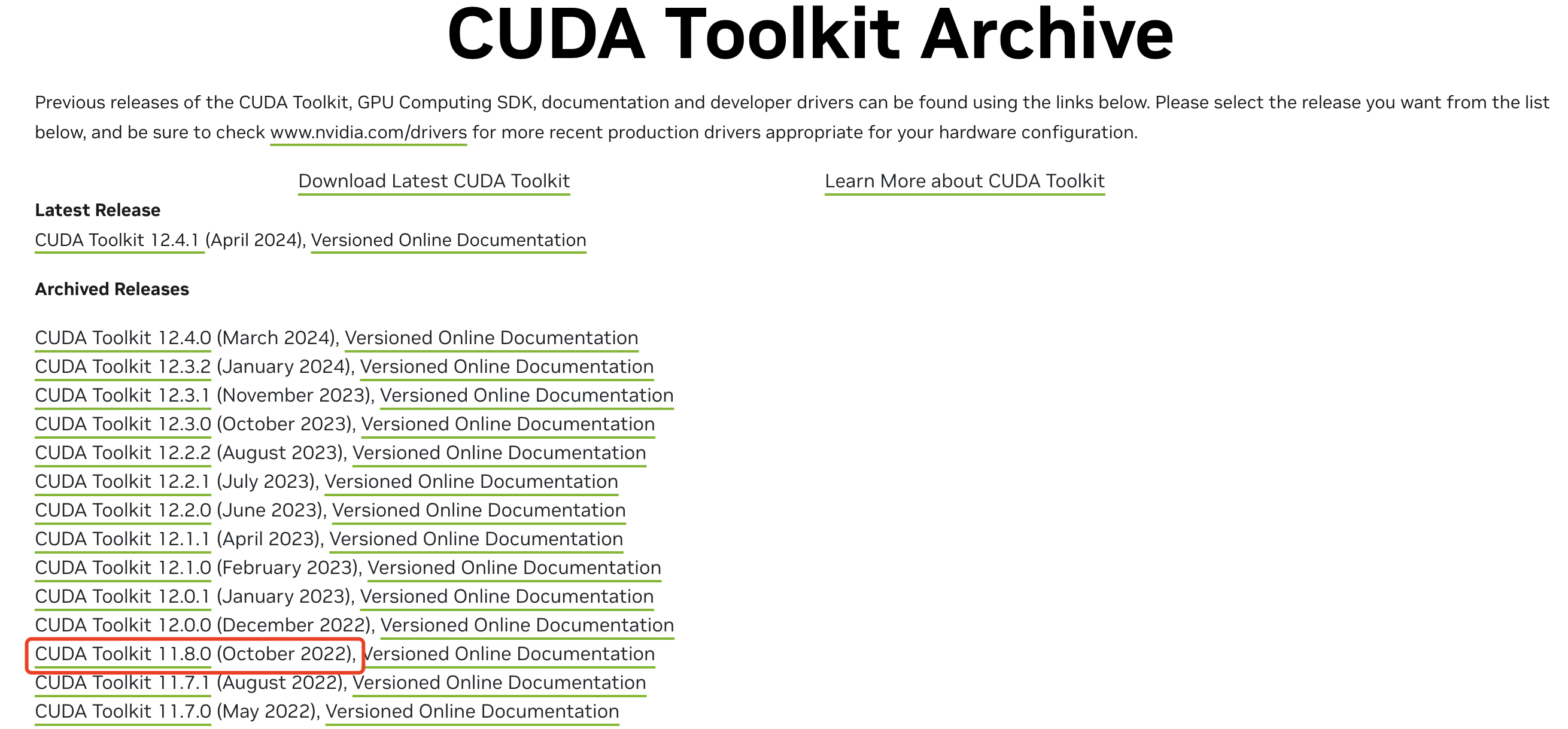
2. 选择合适的系统信息,之后会生成安装命令。
Operating System:选择 Linux。
Architecture:选择 x86_64。
Distribution:应用搭载 Ubuntu 20.04,因此选择 Ubuntu。
Version:选择 20.04。
Installer Type: 选择 runfile (local)。
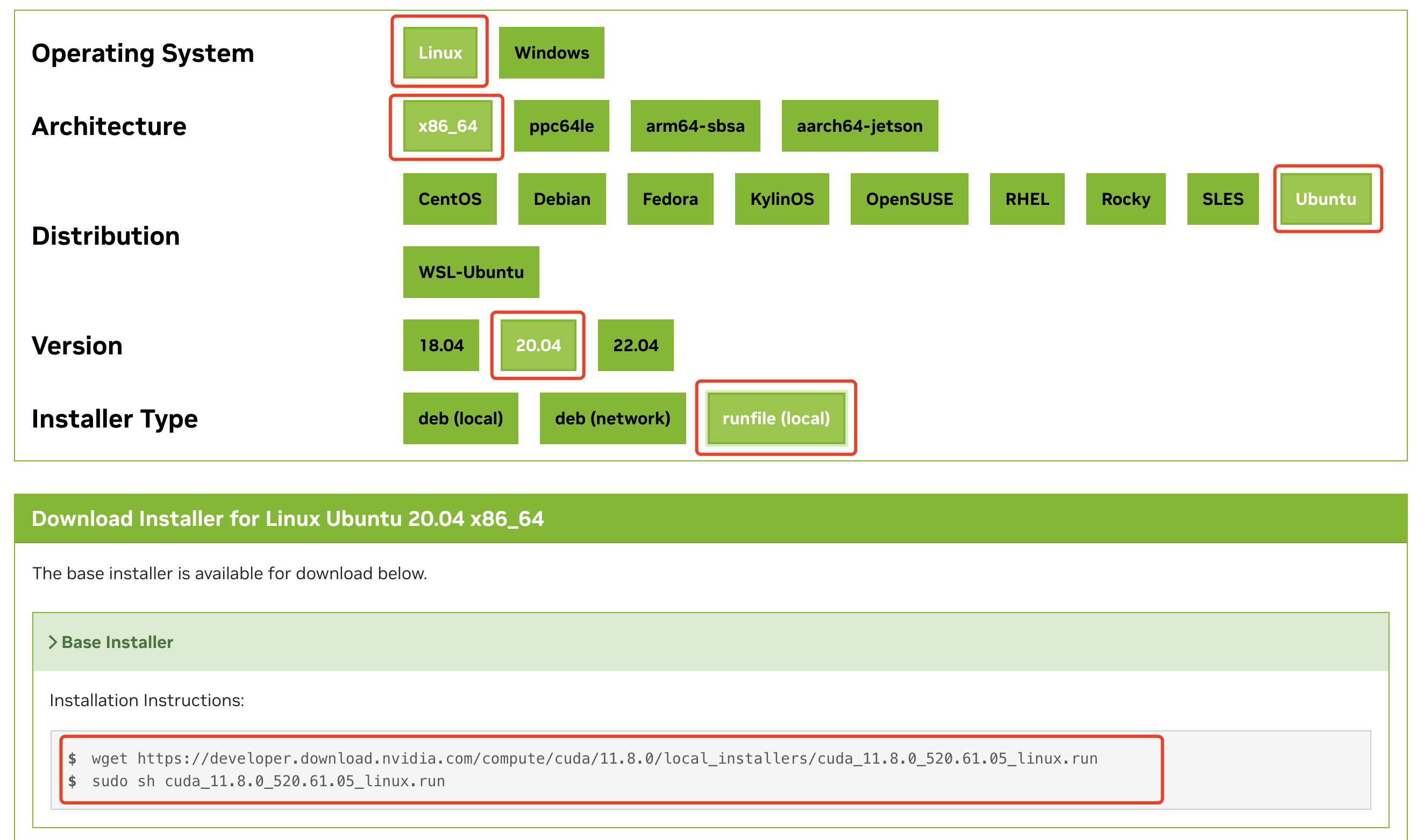
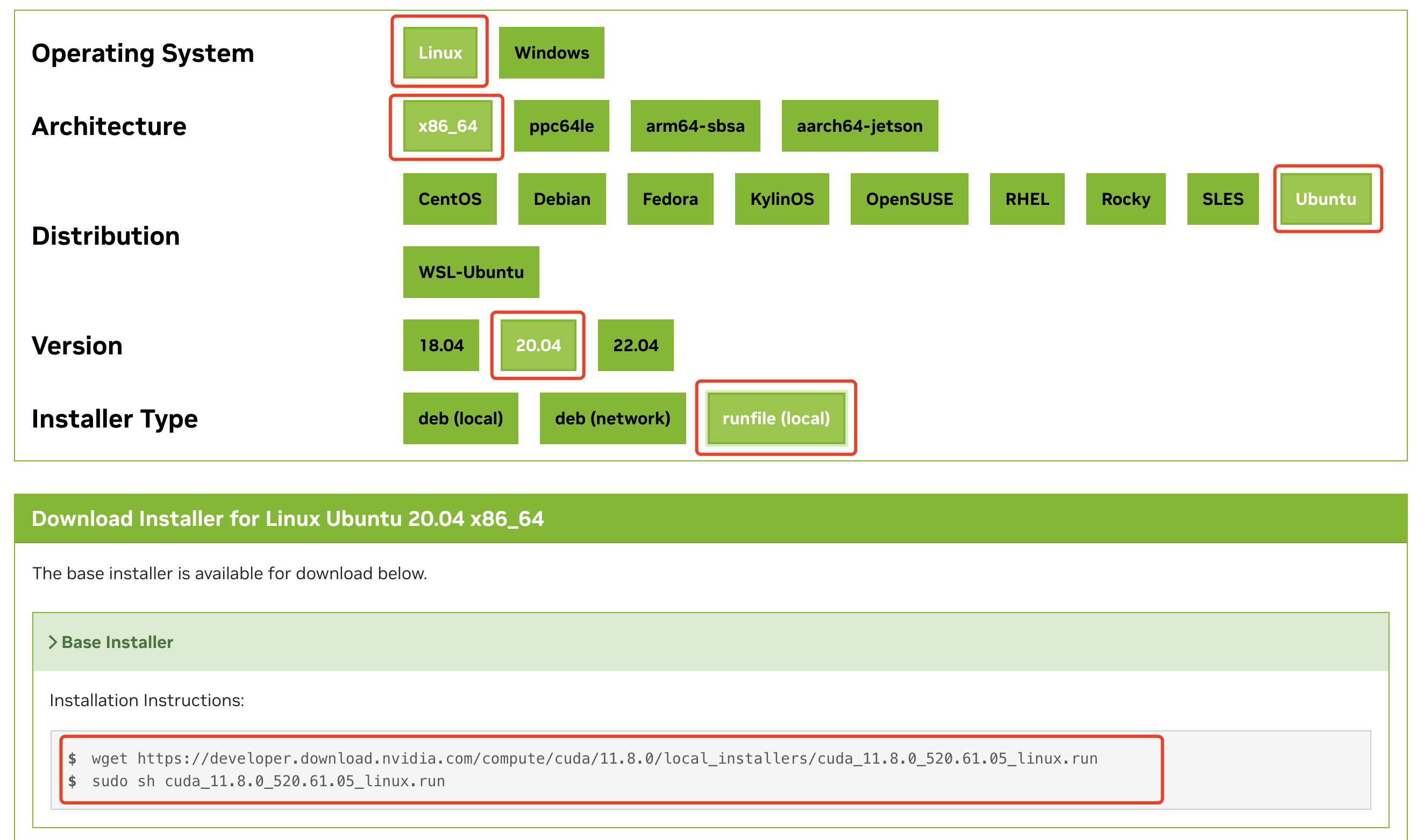
3. 将上一步得到的安装命令复制到终端执行。这一步,
wget命令拉取安装文件,之后sh命令安装下载文件。注意删去sudo,因为HAI实例里用户默认已经是root用户了。wget https://developer.download.nvidia.com/compute/cuda/11.8.0/local_installers/cuda_11.8.0_520.61.05_linux.runsh cuda_11.8.0_520.61.05_linux.run
4.
sh命令执行后,稍等片刻,终端显示以下内容。输入accept,回车键确认。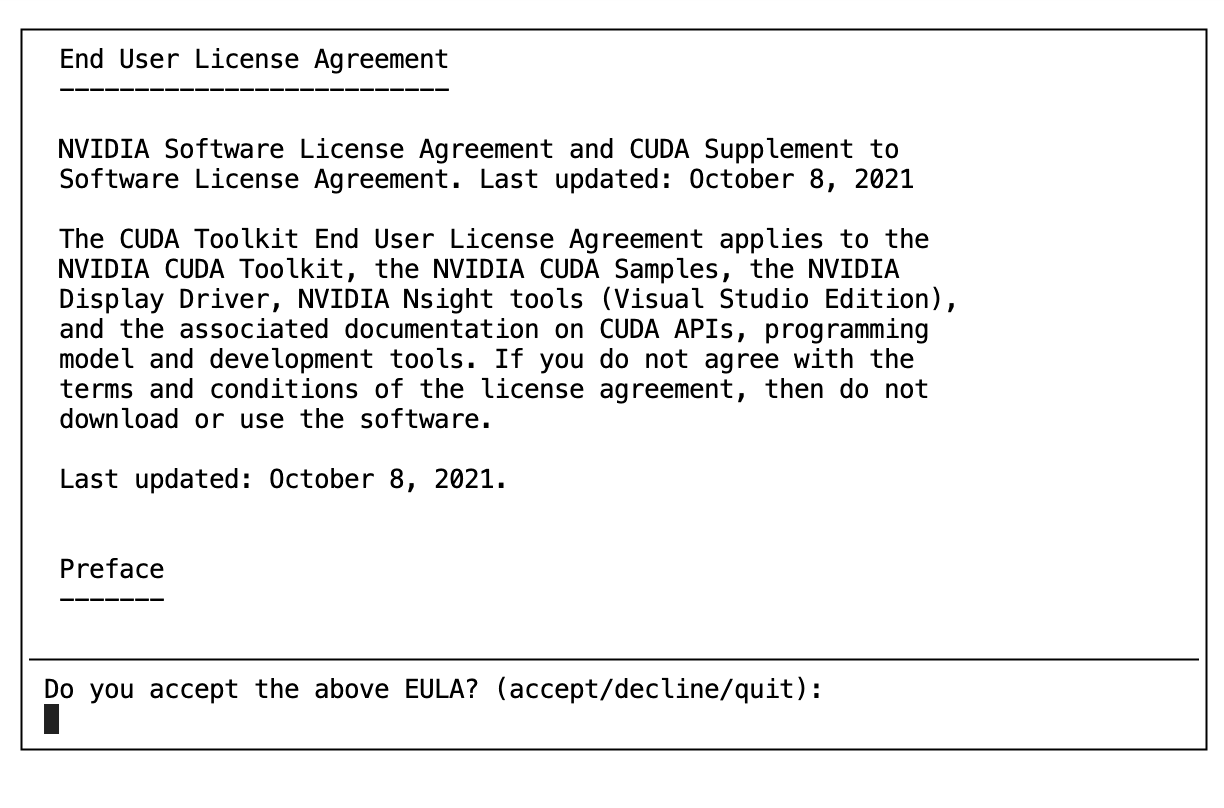
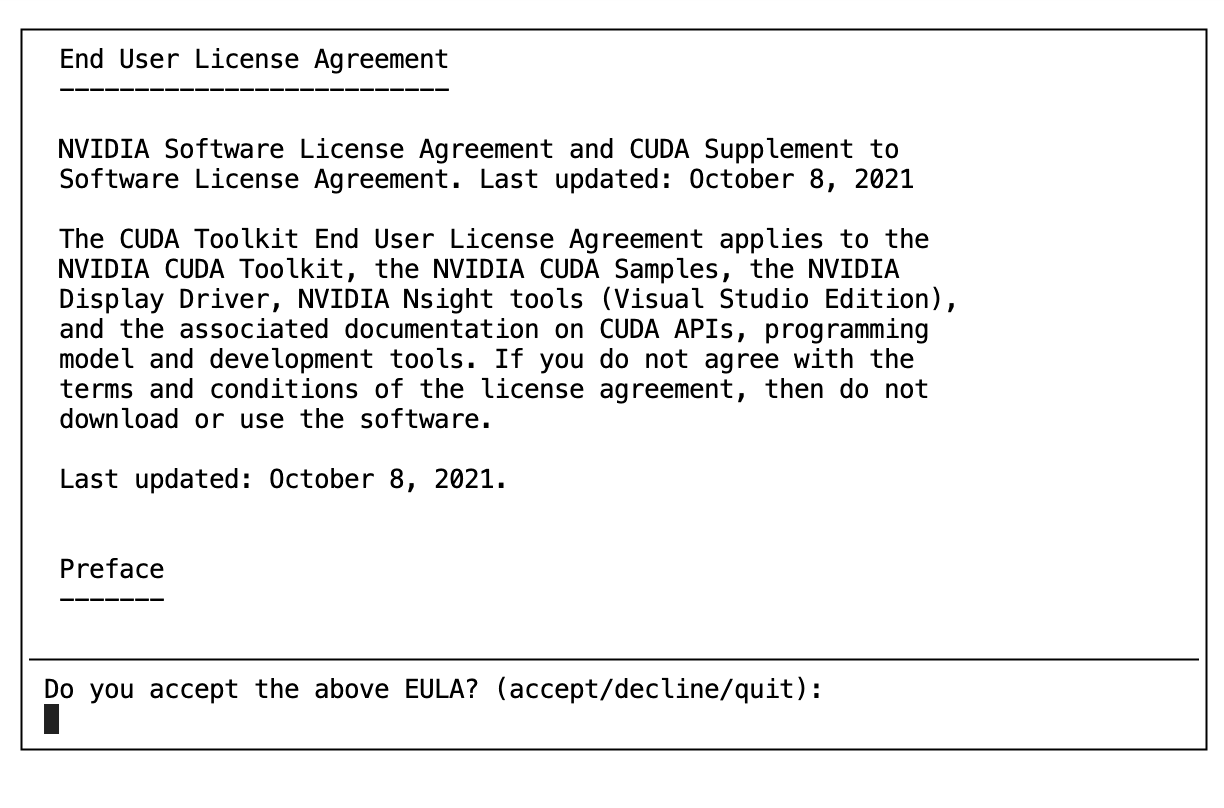
5. 弹出以下内容,请注意,不要直接安装,取消默认选中的 Driver 复选框,然后再选择 Install。使用上下箭头键移动光标,回车键进行勾选或取消勾选。
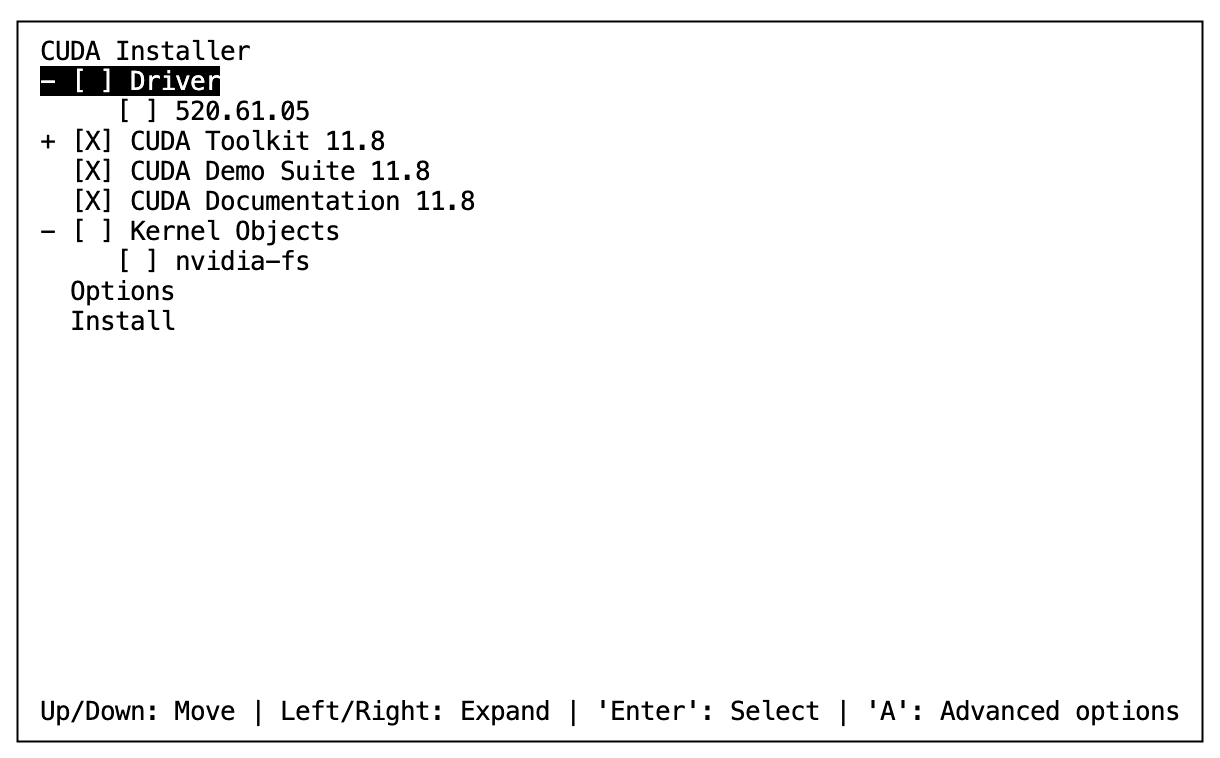
6. 弹出以下内容,询问是否替代原有的 CUDA 安装。选择
Yes。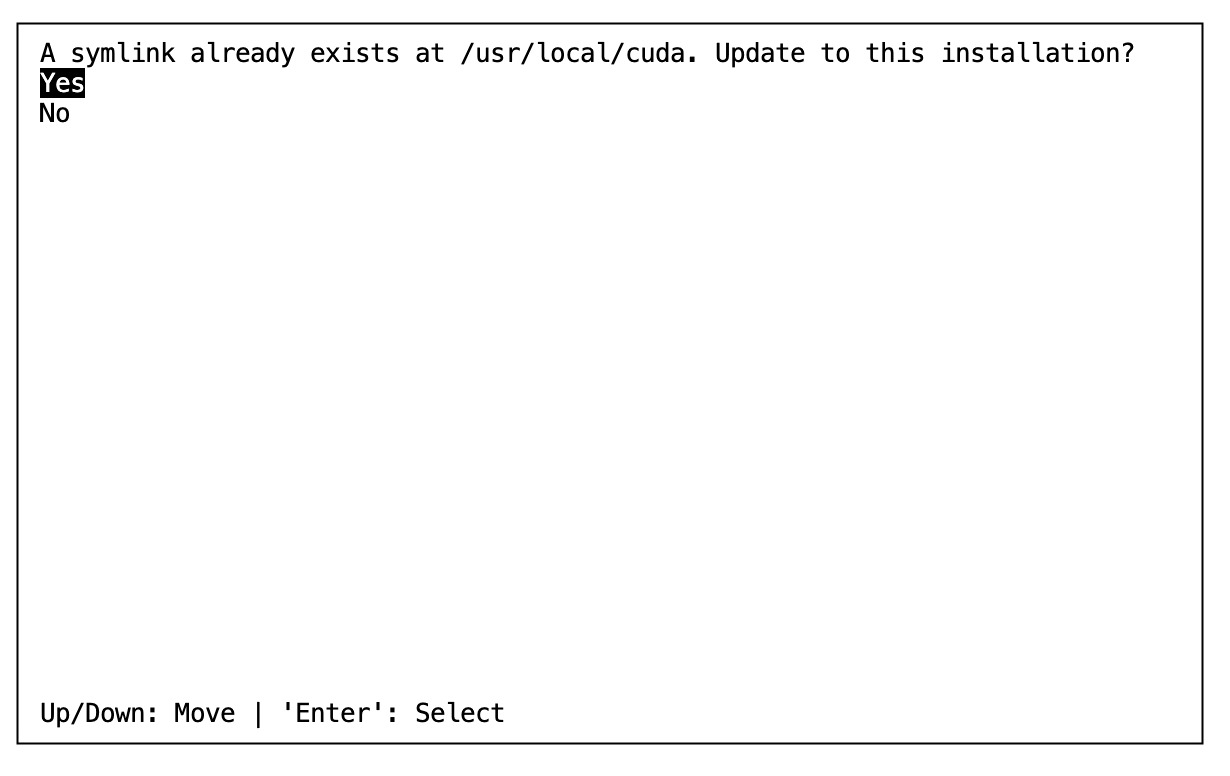
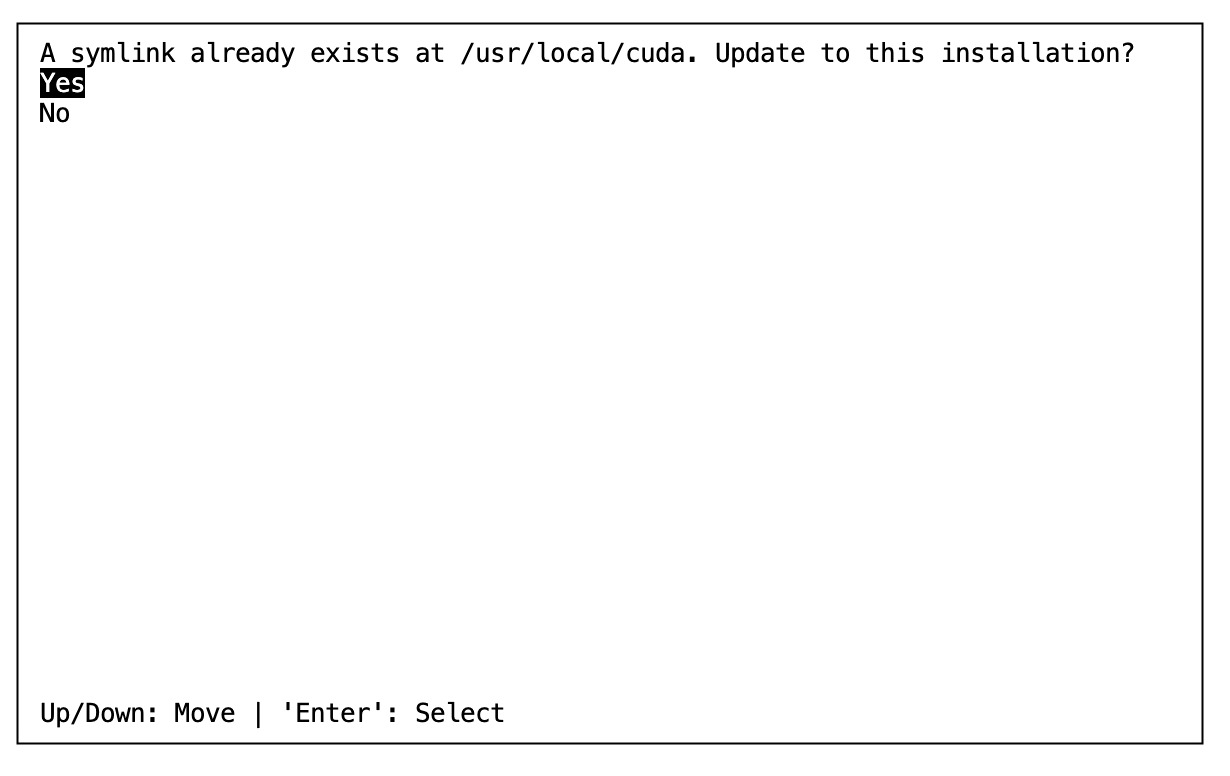
7. 弹出以下内容,说明安装完成。
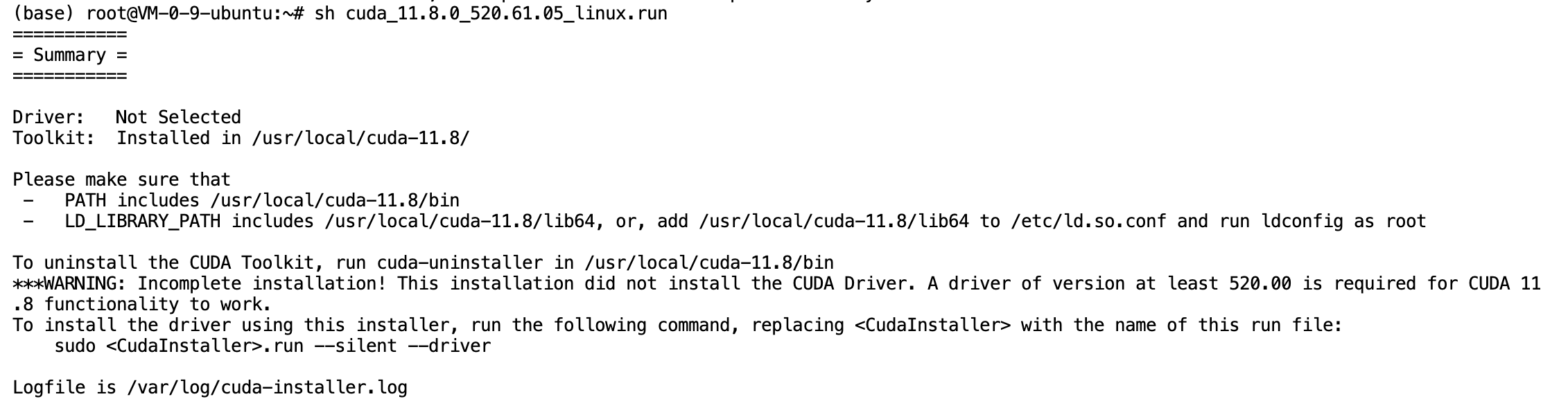
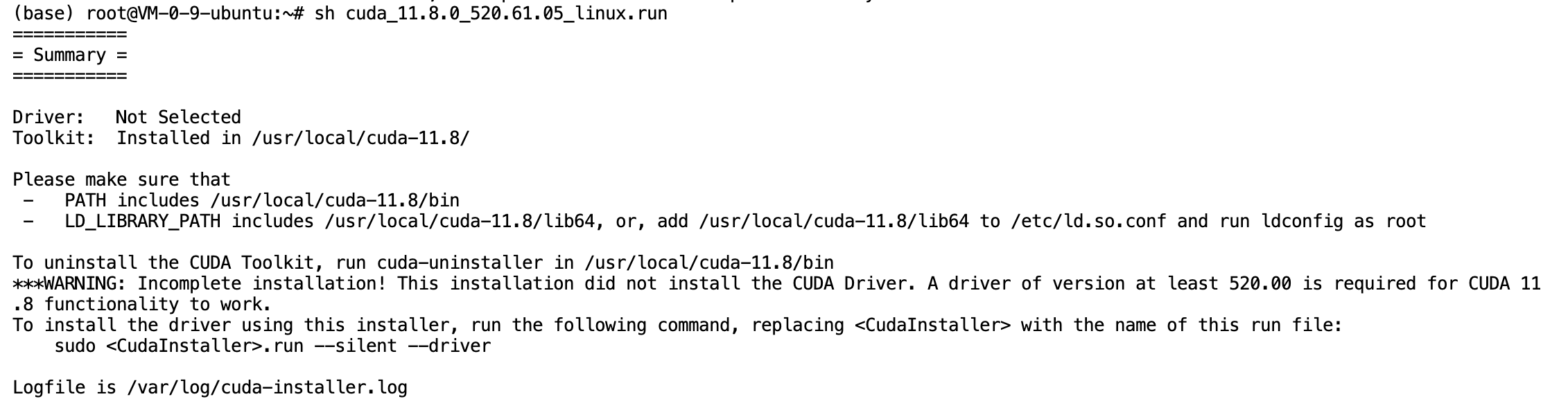
8. 在终端输入
nvcc --version,查看系统当前安装的 CUDA 的版本,得到现安装版本是11.8,这验证了我们的安装是成功的。