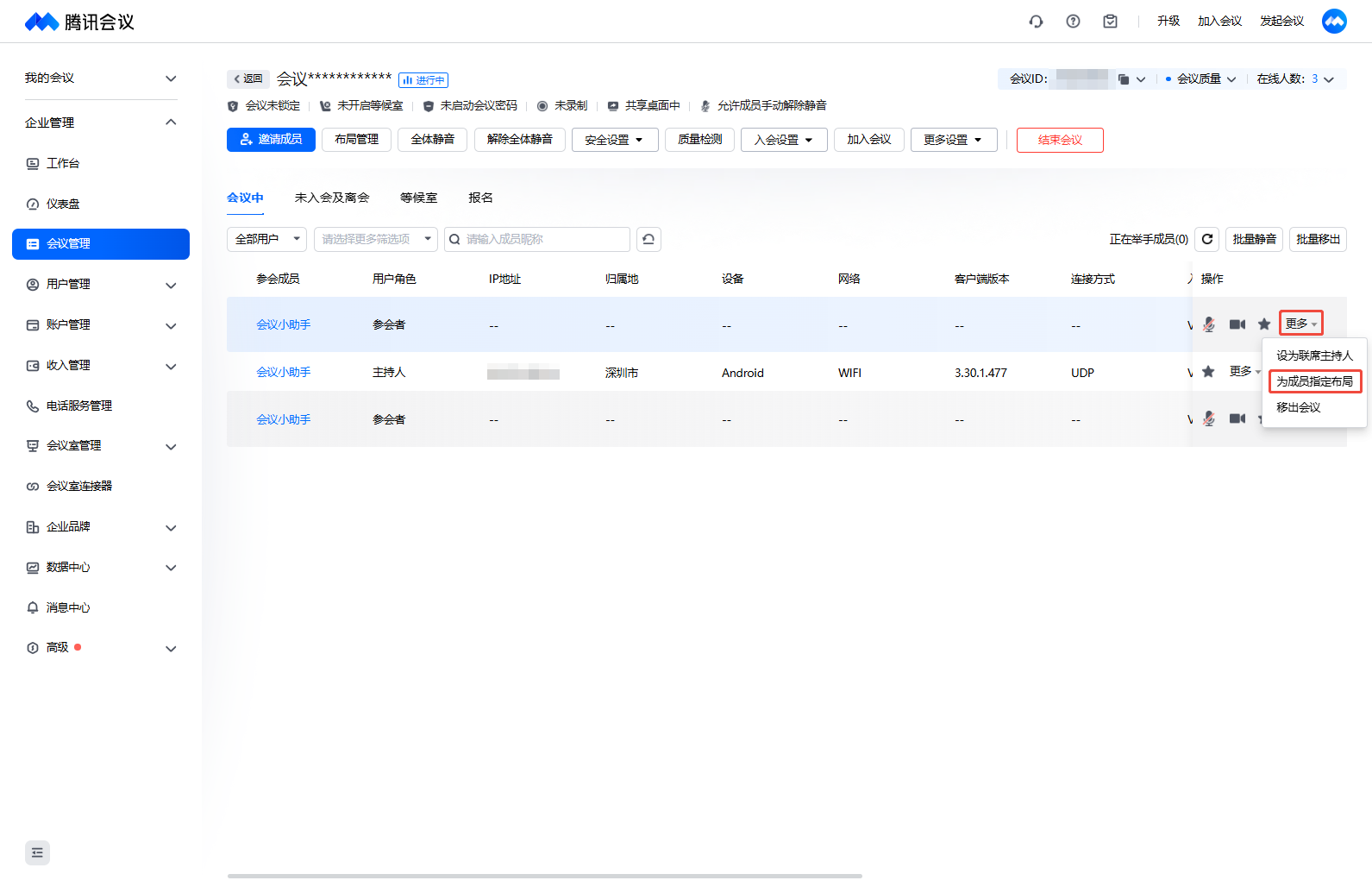功能介绍
在观看视频或屏幕共享时,可以更加灵活地根据需要选用多种不同的视频画面布局样式展现更多内容,方便参会者聚焦在您想要展示的内容上。
使用条件
登录用户:商业版、企业版用户。单击前往购买。
版本要求:
客户端2.13及以上版本,支持跳转 Web 设置。
客户端3.13及以上版本,支持客户端内设置。
客户端3.18及以上版本,支持会议创建者、企业管理员为成员指定布局。
系统要求:Windows/macOS。
注意事项
设置自定义布局后,该布局对会中所有成员或指定成员生效。相较于会中所有成员的布局,会议成员将优先显示为其指定的布局。
移动端仅支持查看部分自定义布局。
移动端3.28以下版本的用户暂不支持多屏不同样式布局,只能看到首屏内容。
自动轮询:电脑端手机端平板端需升级至3.16及以上版本;Windows 和 Mac Rooms 客户端需升级至3.13.190及以上版本;Android Rooms 客户端需升级至3.14.200及以上版本。
设置自定义布局
Windows 和 macOS
会中主持人和联席主持人,单击右上角宫格布局,选择自定义布局中任一视图或单击更多布局即可进入自定义布局界面进行设置。
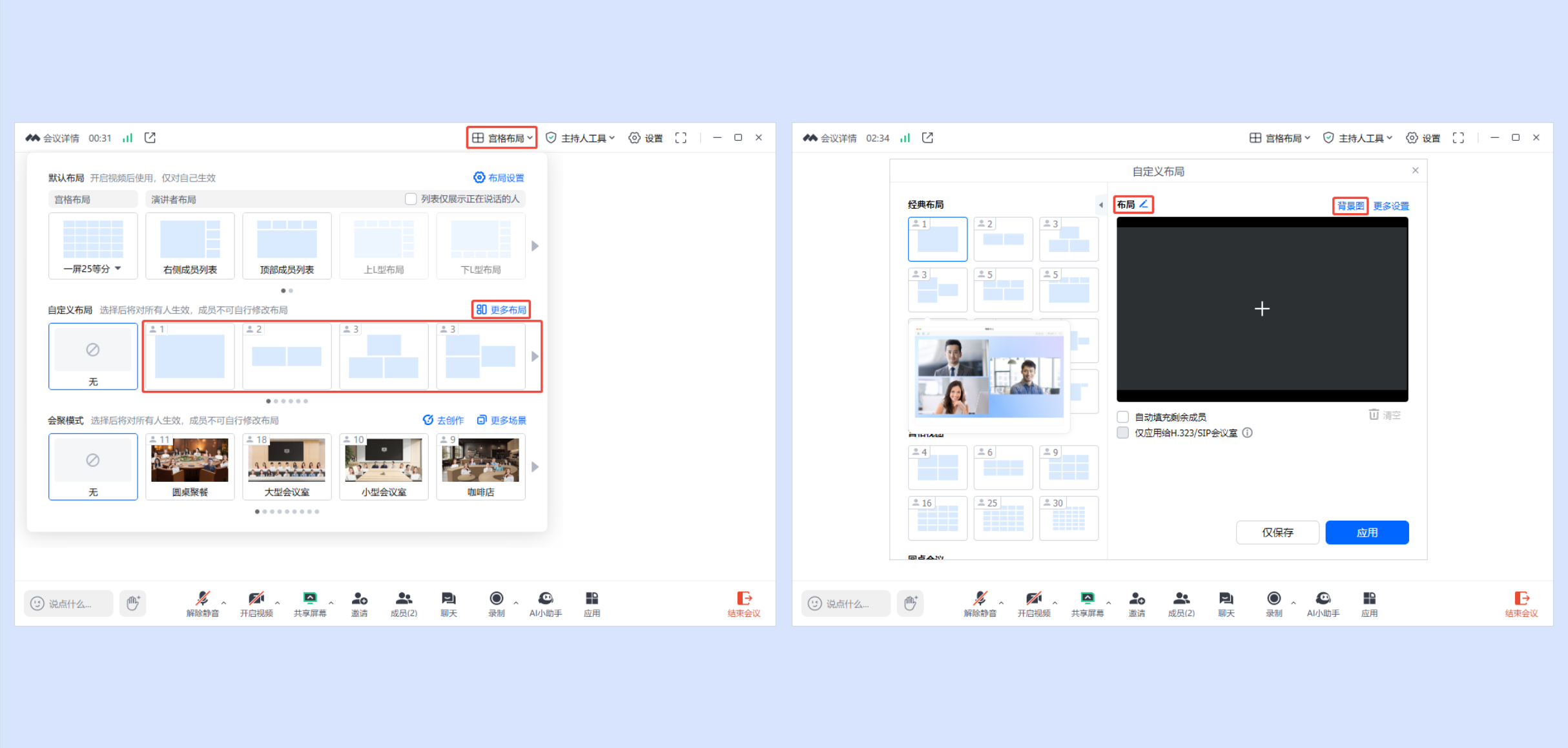
单击左上角布局,即可修改布局名称。
单击右上角背景图 > 选中背景 > 单击确认即可设置布局画面背景于会中生效,支持上传新背景。
说明:
自定义会议背景仅客户端1.7.0及以上版本支持。背景图片仅支持 png 图片格式,10M以下大小,图片最小分辨率为1920*1080。
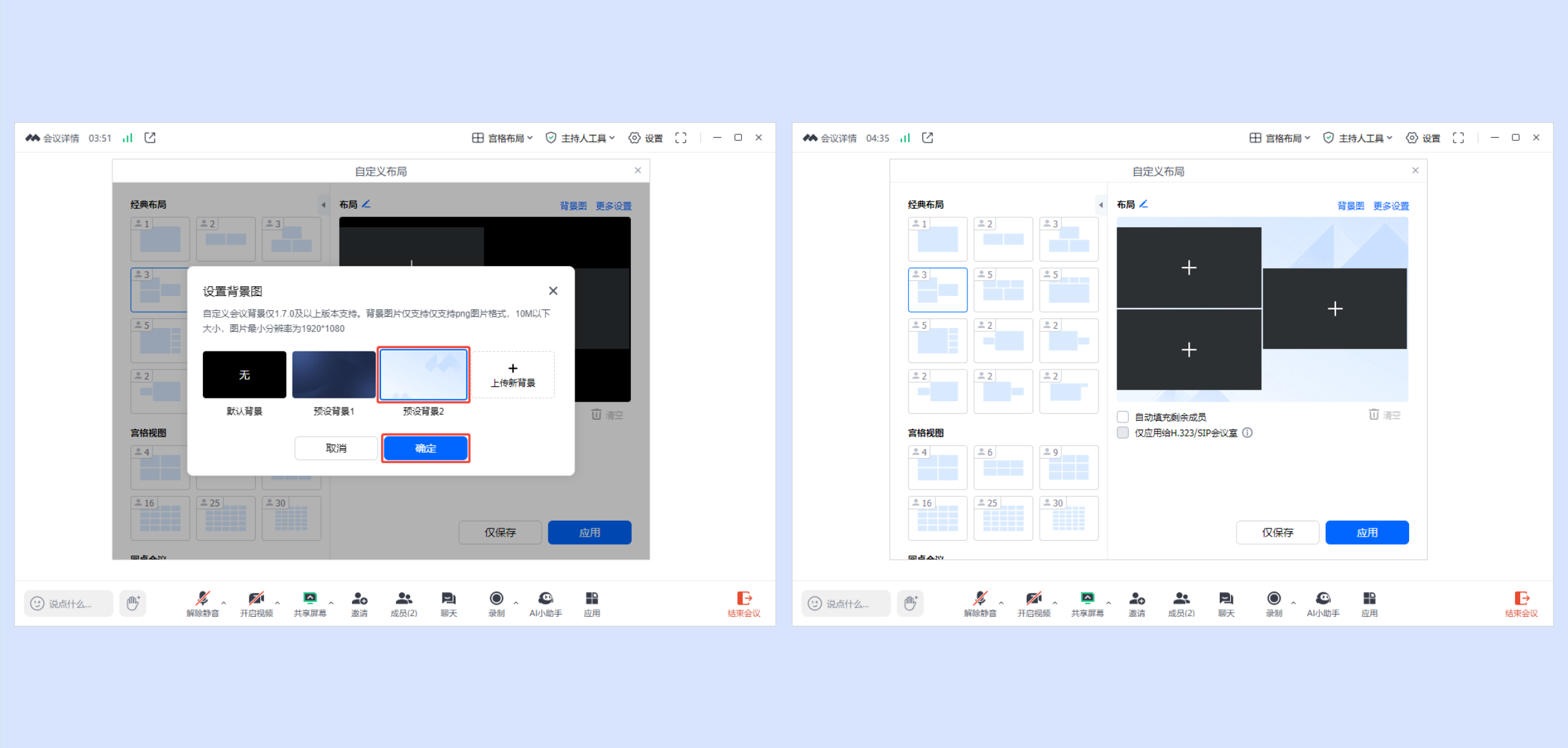
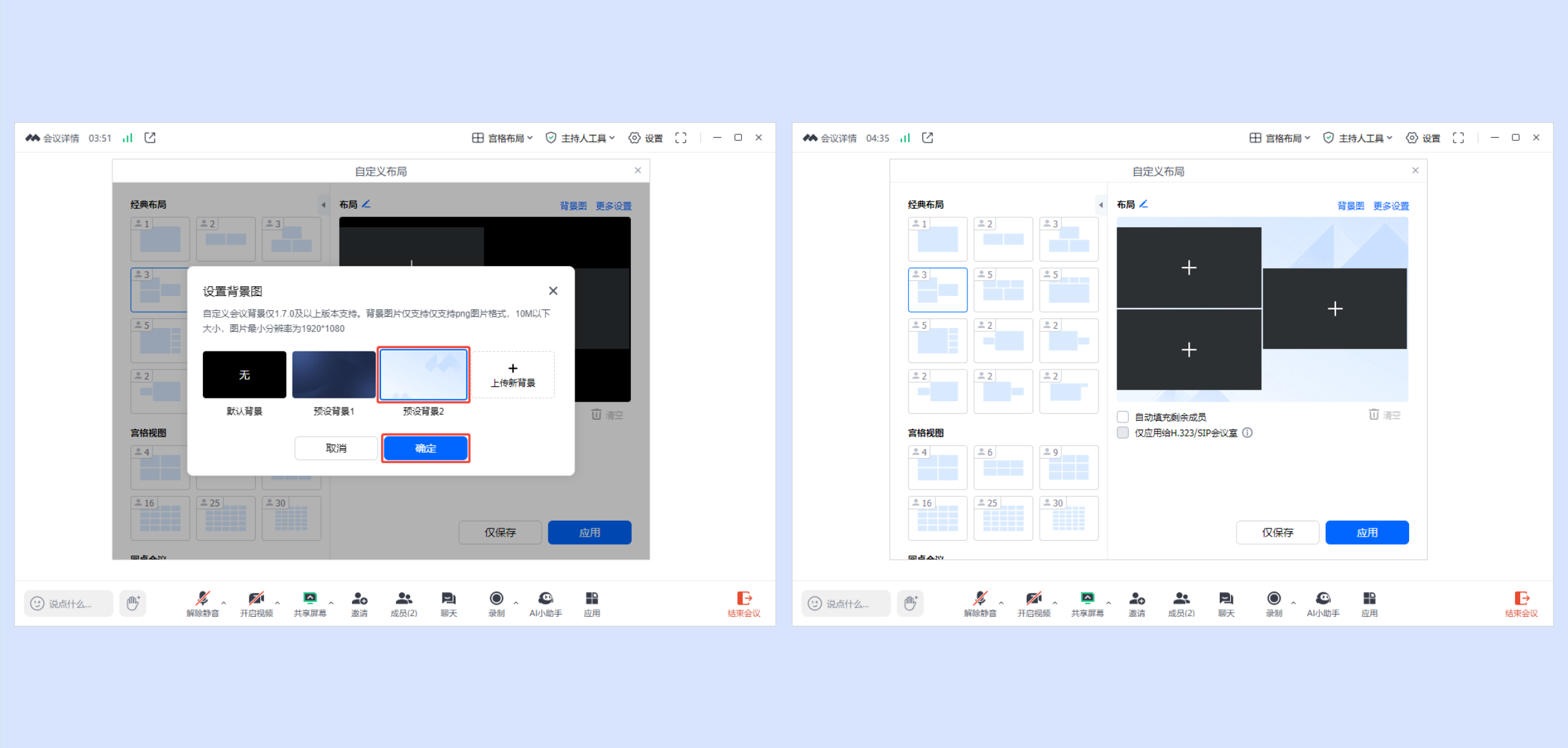
单击宫格中的 + 即可添加人员、共享画面、网页应用到位置中。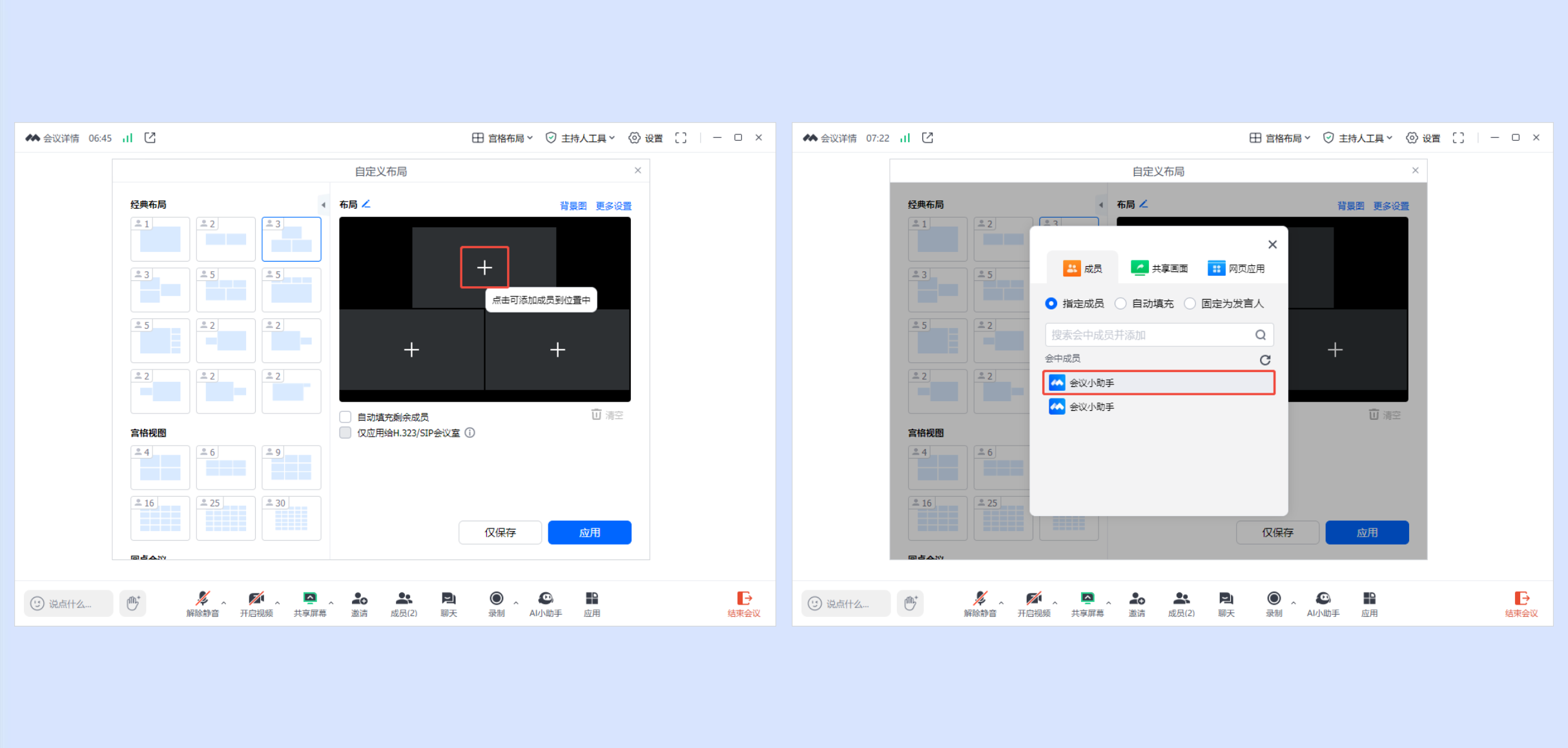
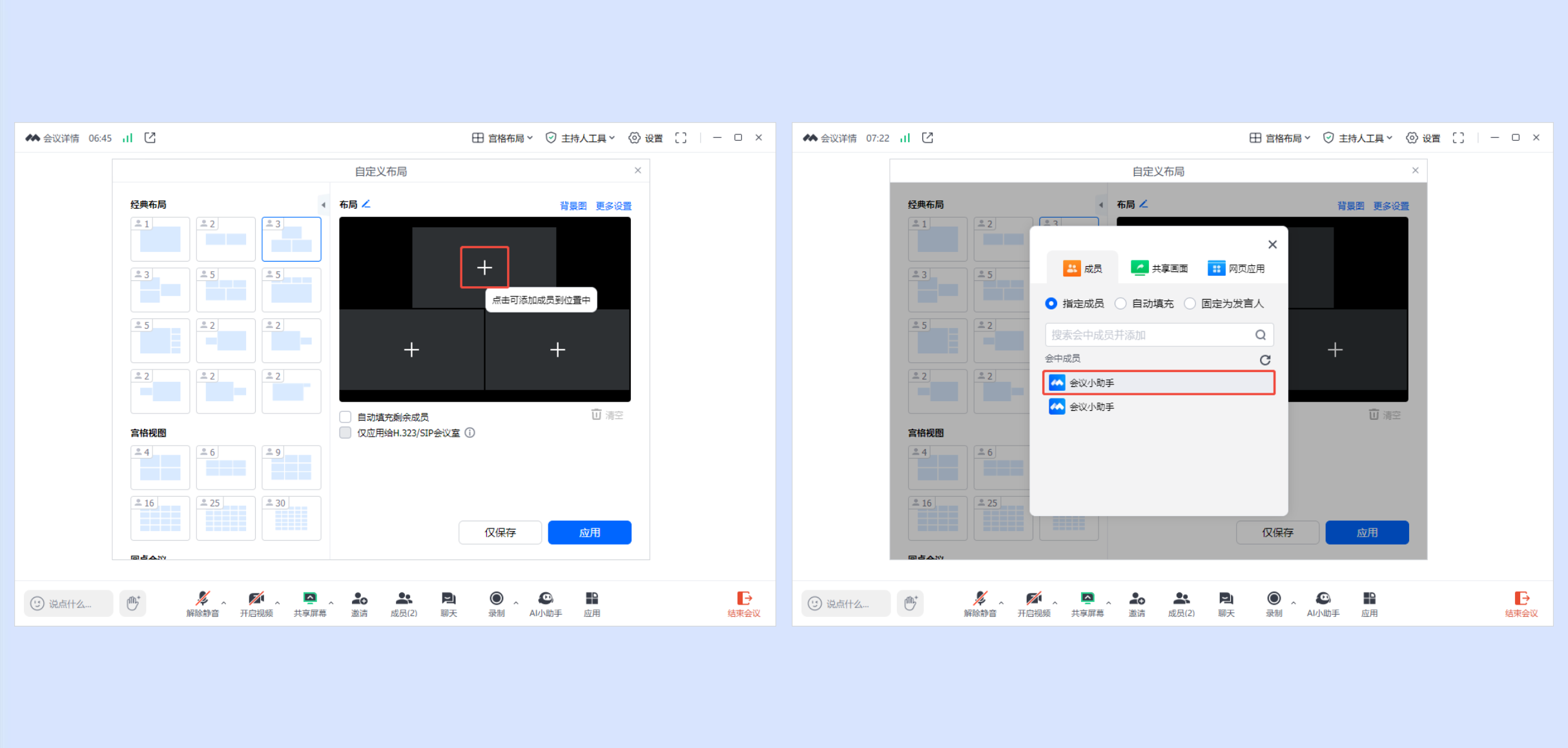
指定成员:可指定会中成员画面填充在此宫格内。
自动填充:未被指定的成员,将自动填充至此宫格中。
固定为发言人:宫格将显示会议中正在说话的人。
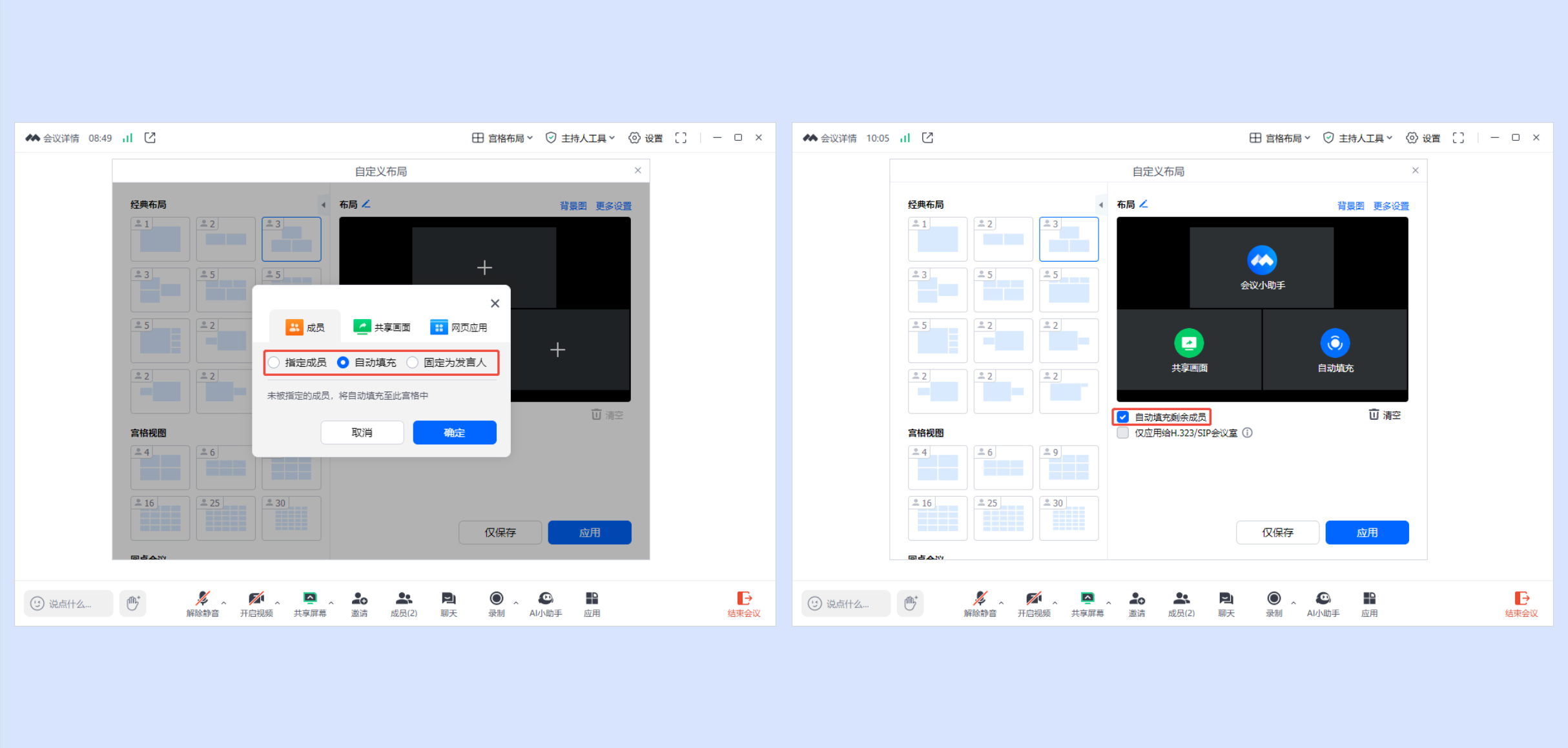
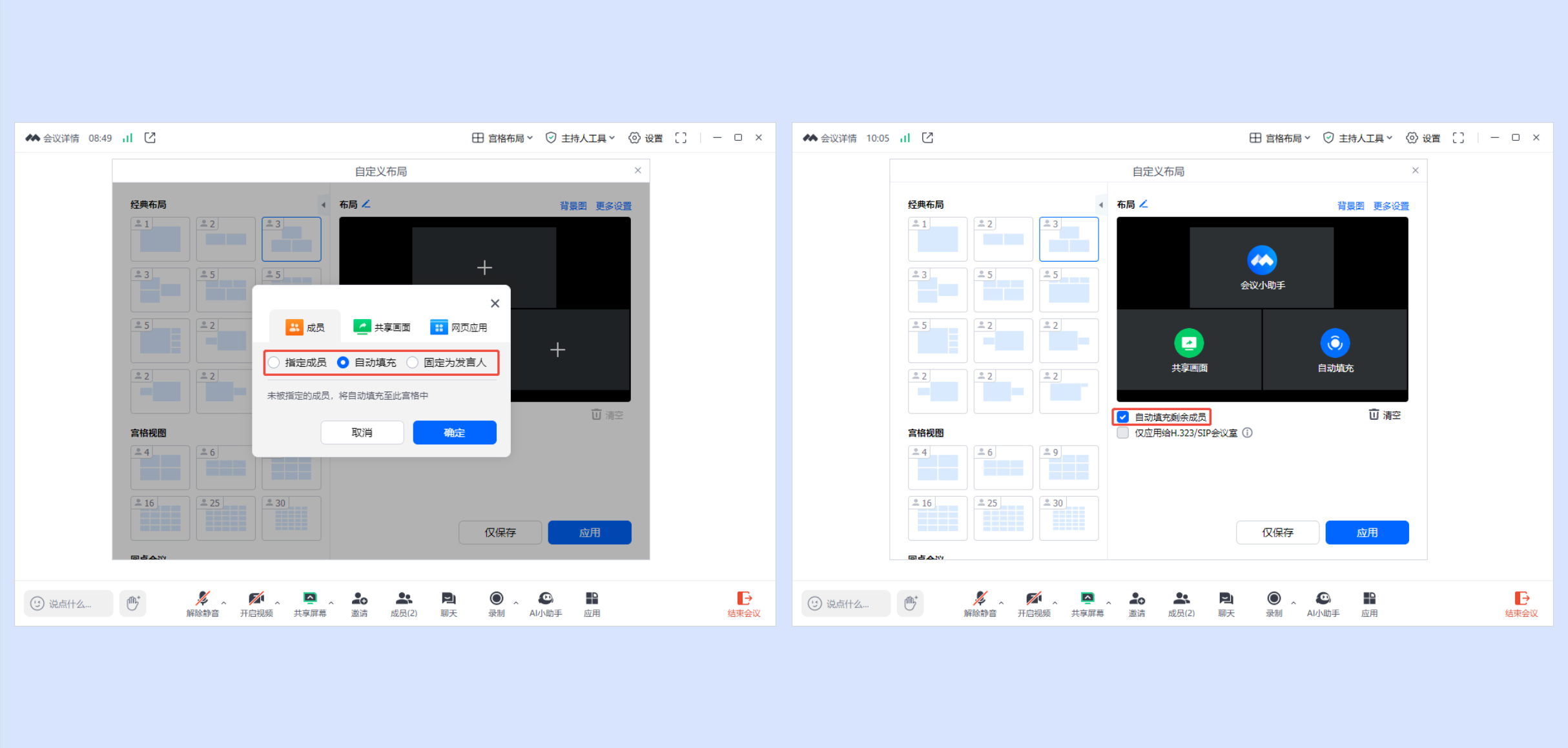
共享画面:可将会中成员共享画面填充在此宫格内。
网页应用:可将签到和添加应用中的第三方应用填充在此宫格内。
自动填充剩余成员:勾选后,可将剩余成员自动填充到当前尚未填充的宫格中。
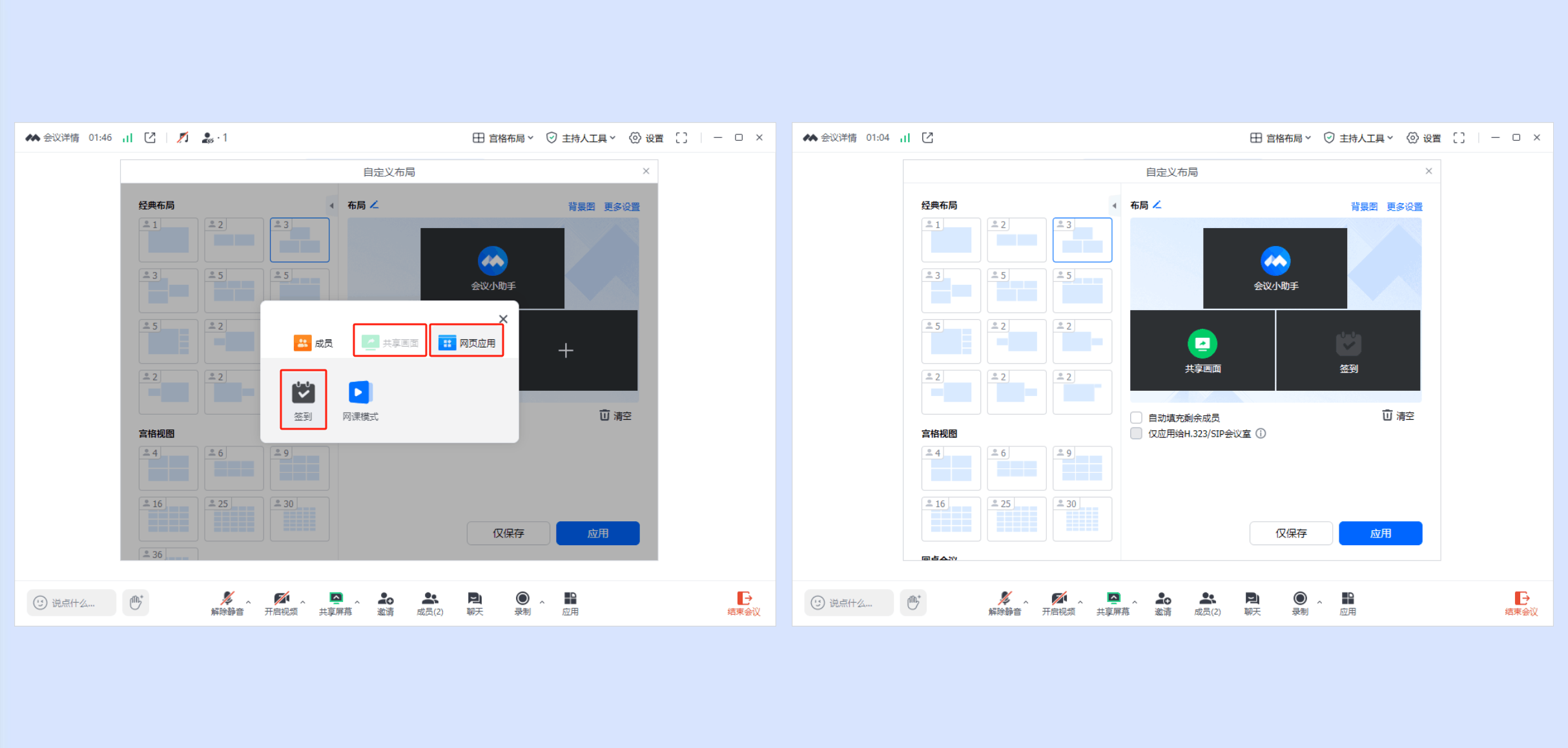
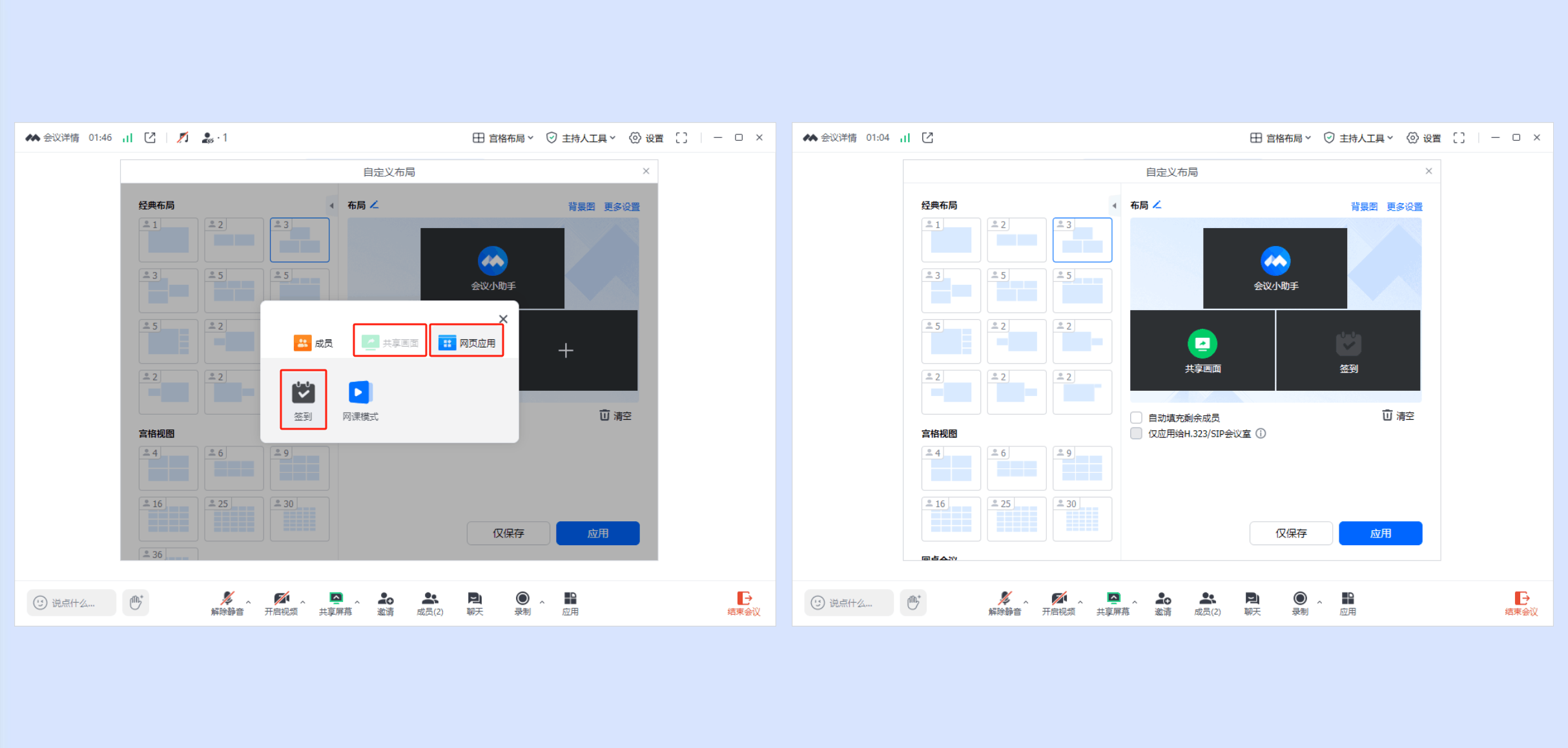
选中已被填充的宫格,单击宫格右上角的 x > 删除即可删除当前宫格排布的内容。
单击下方清空即可清空当前宫格内所有排布内容。
长按拖拽已填充的宫格,可交换宫格位置。
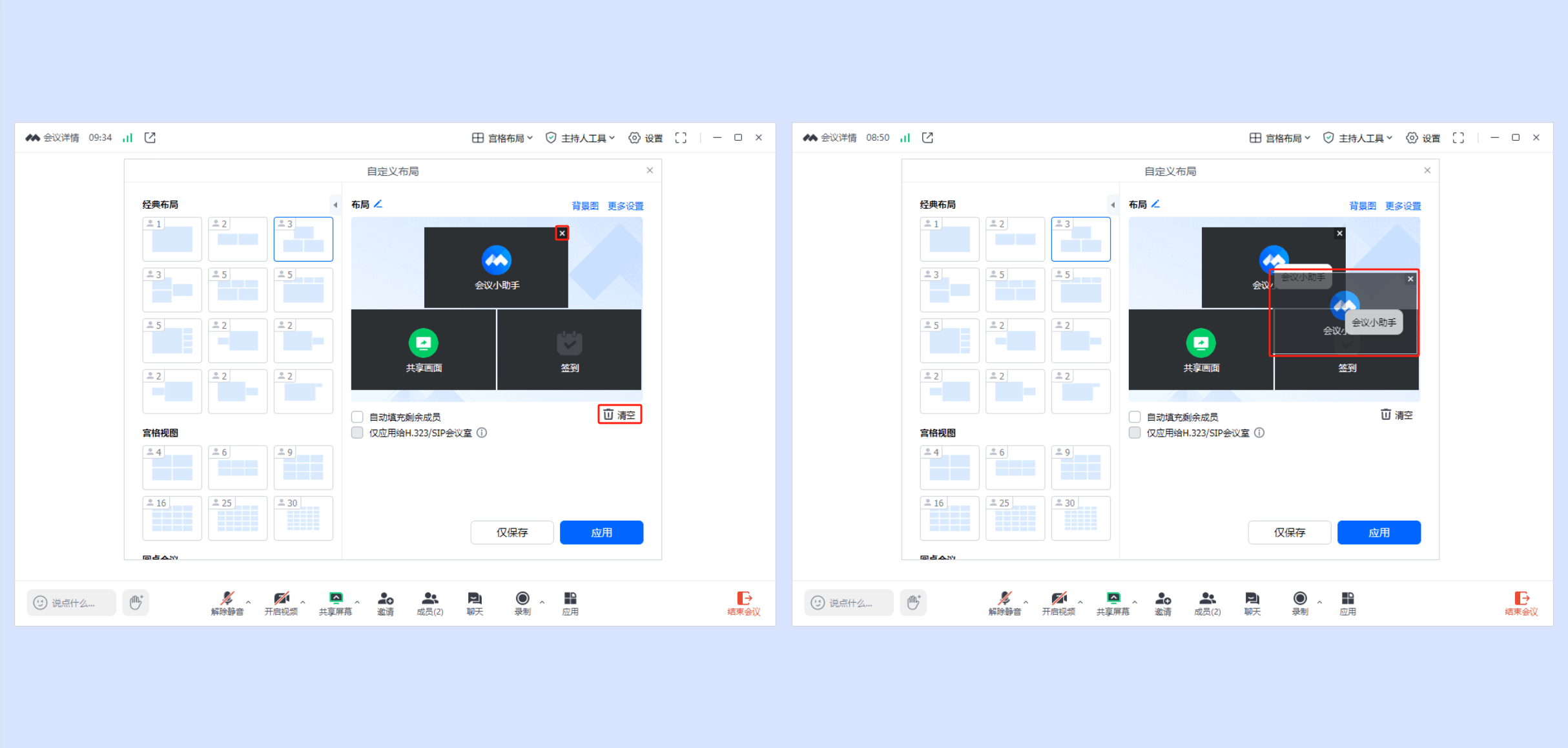
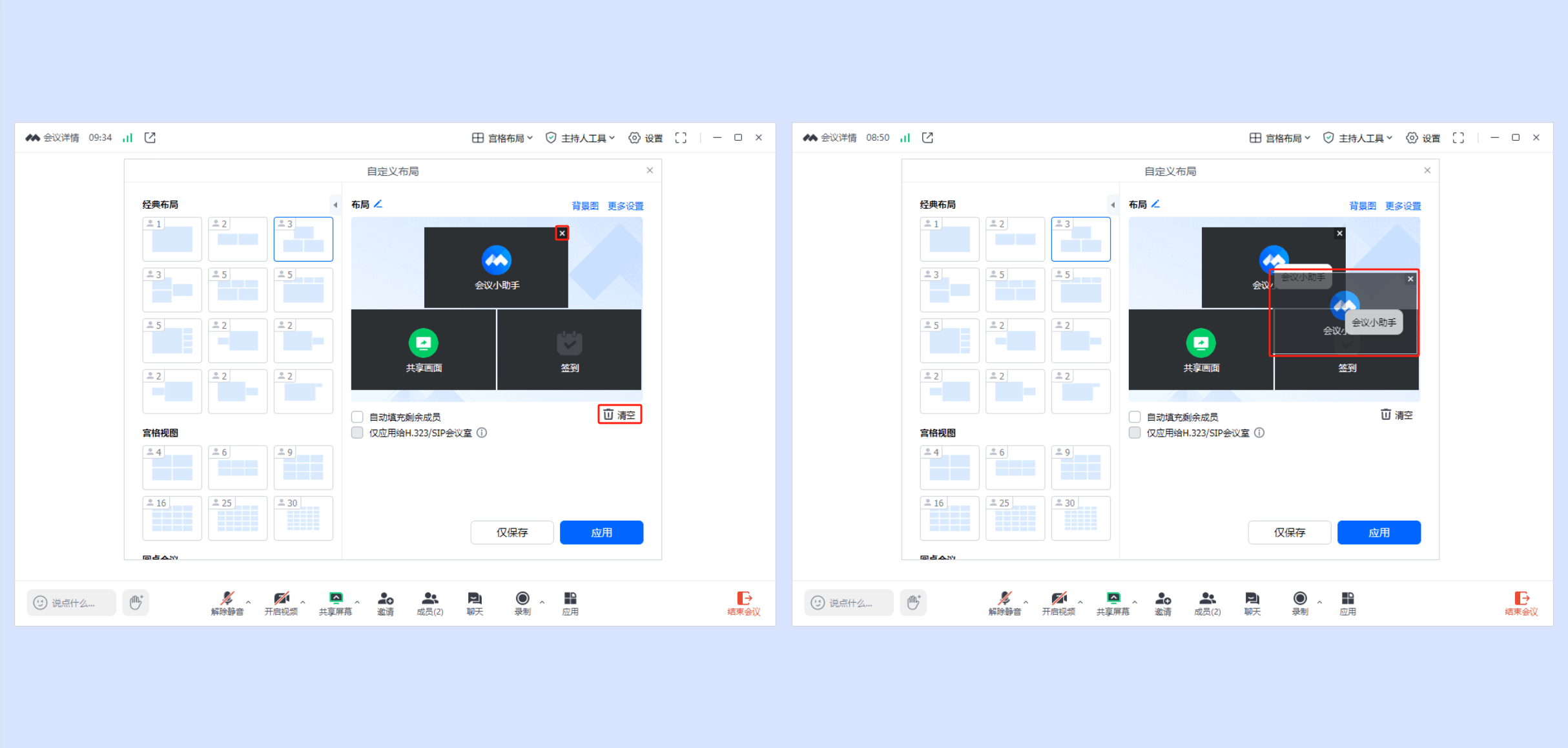
完成布局后,选择应用后单击确定,即可将布局应用至会议。
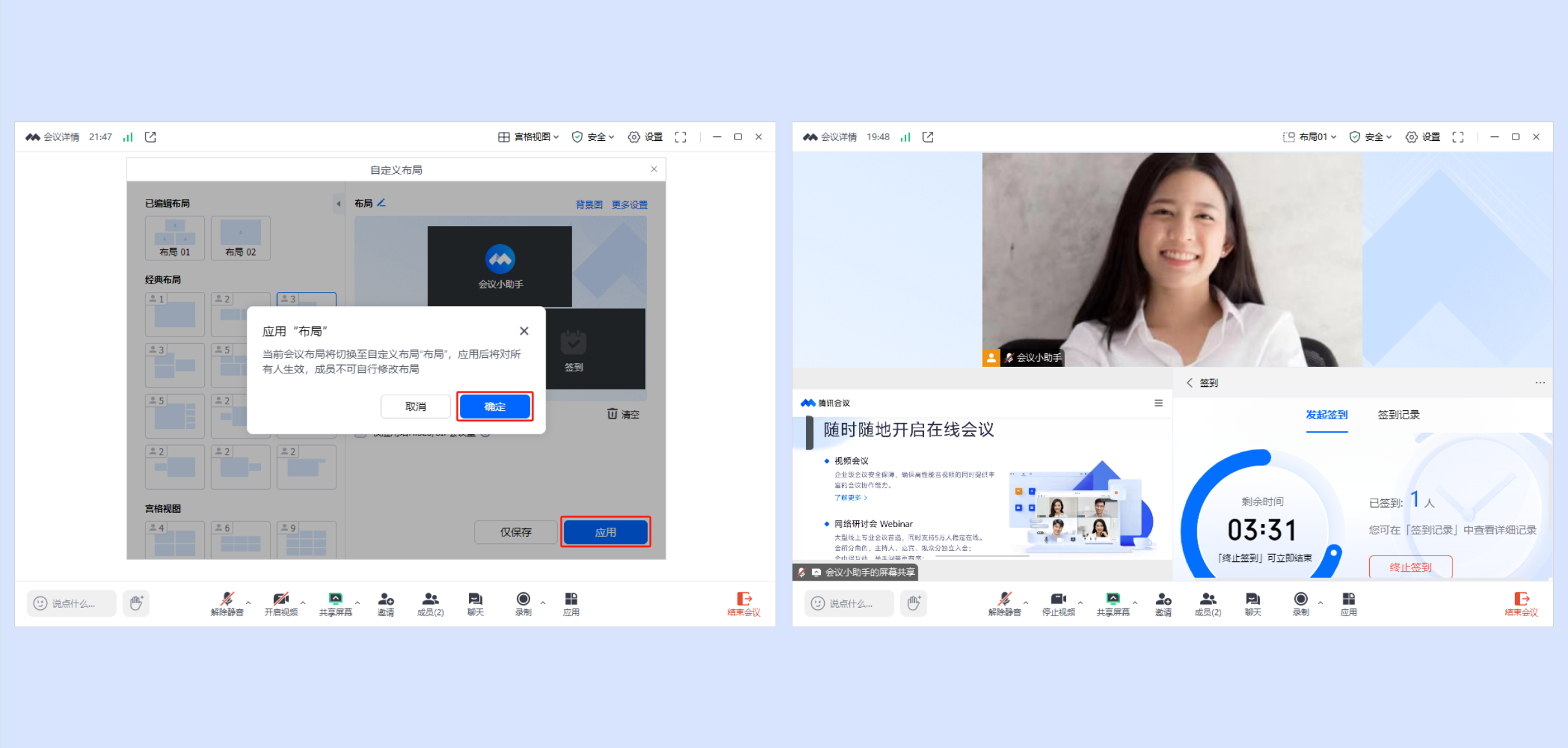
Web(更多设置)
单击更多设置将前往官网进行多屏布局设置。
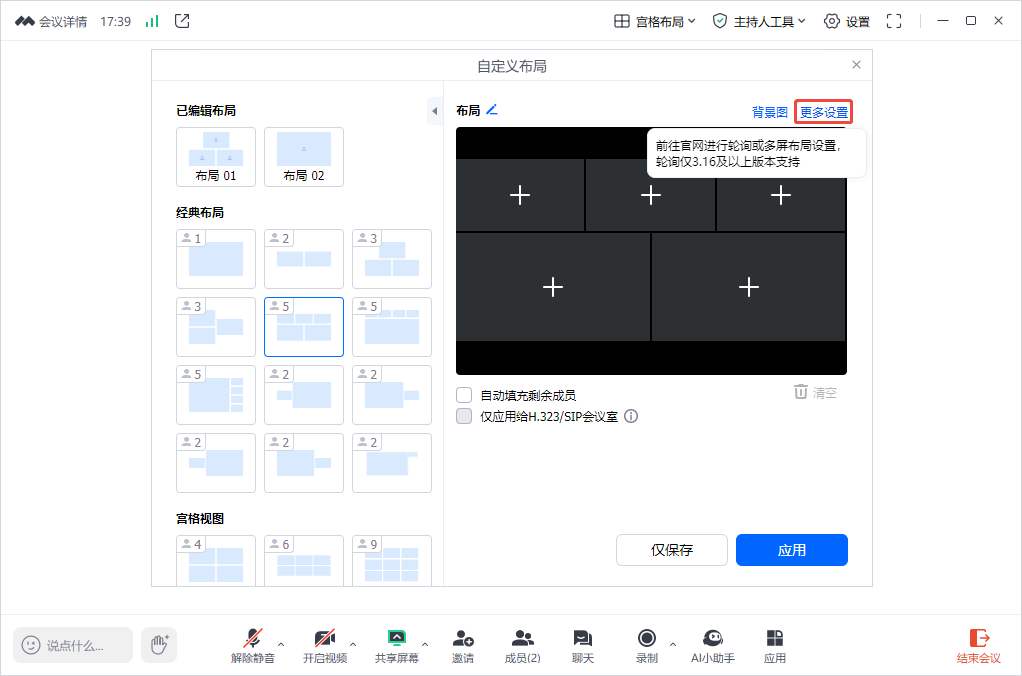
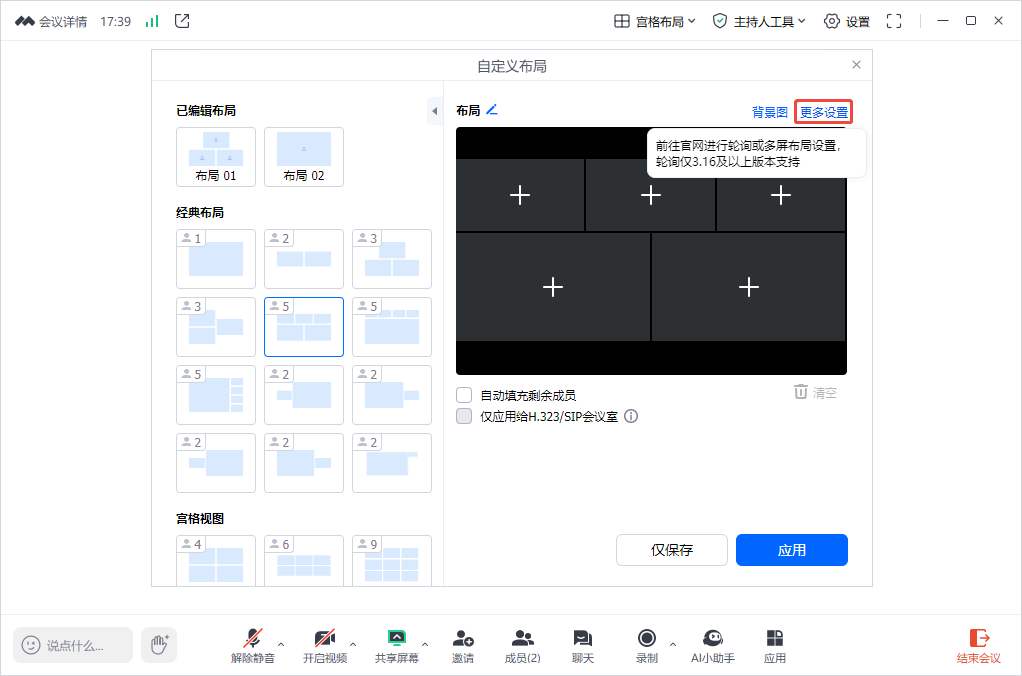
单击布局即可修改布局名称,单击添加布局即可在该背景图下新增布局进行编辑。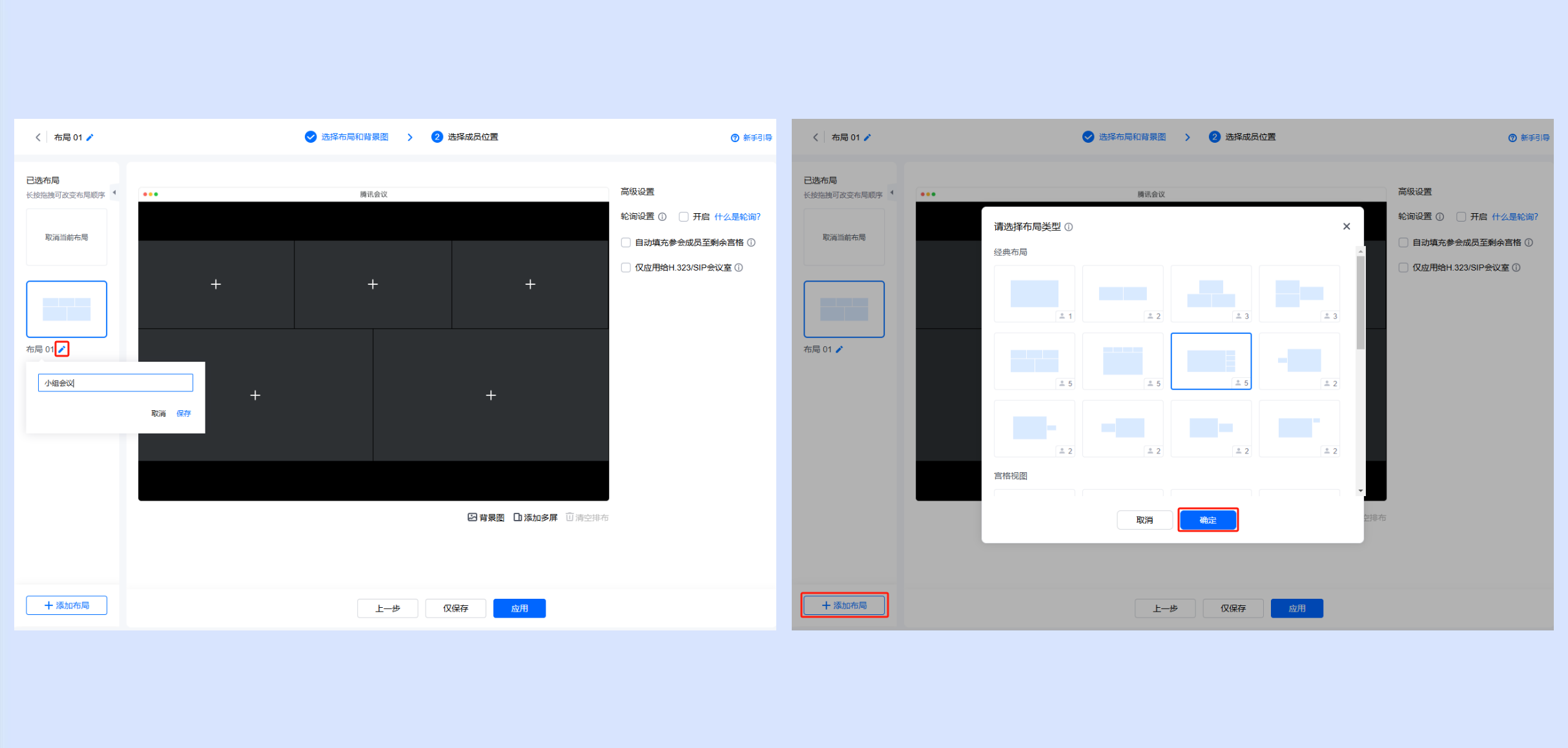
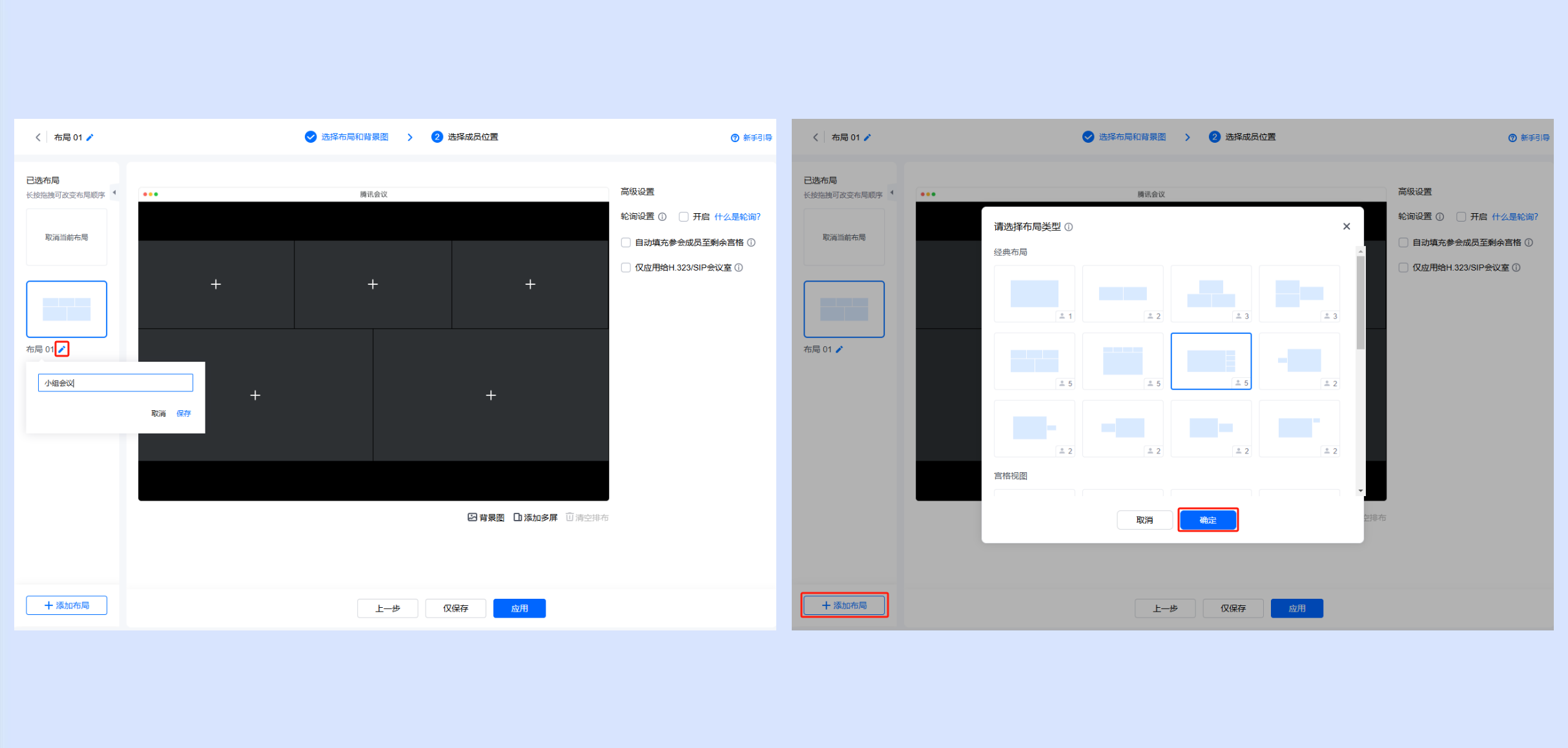
单击宫格中的 + 即可添加人员、共享画面、网页应用到位置中。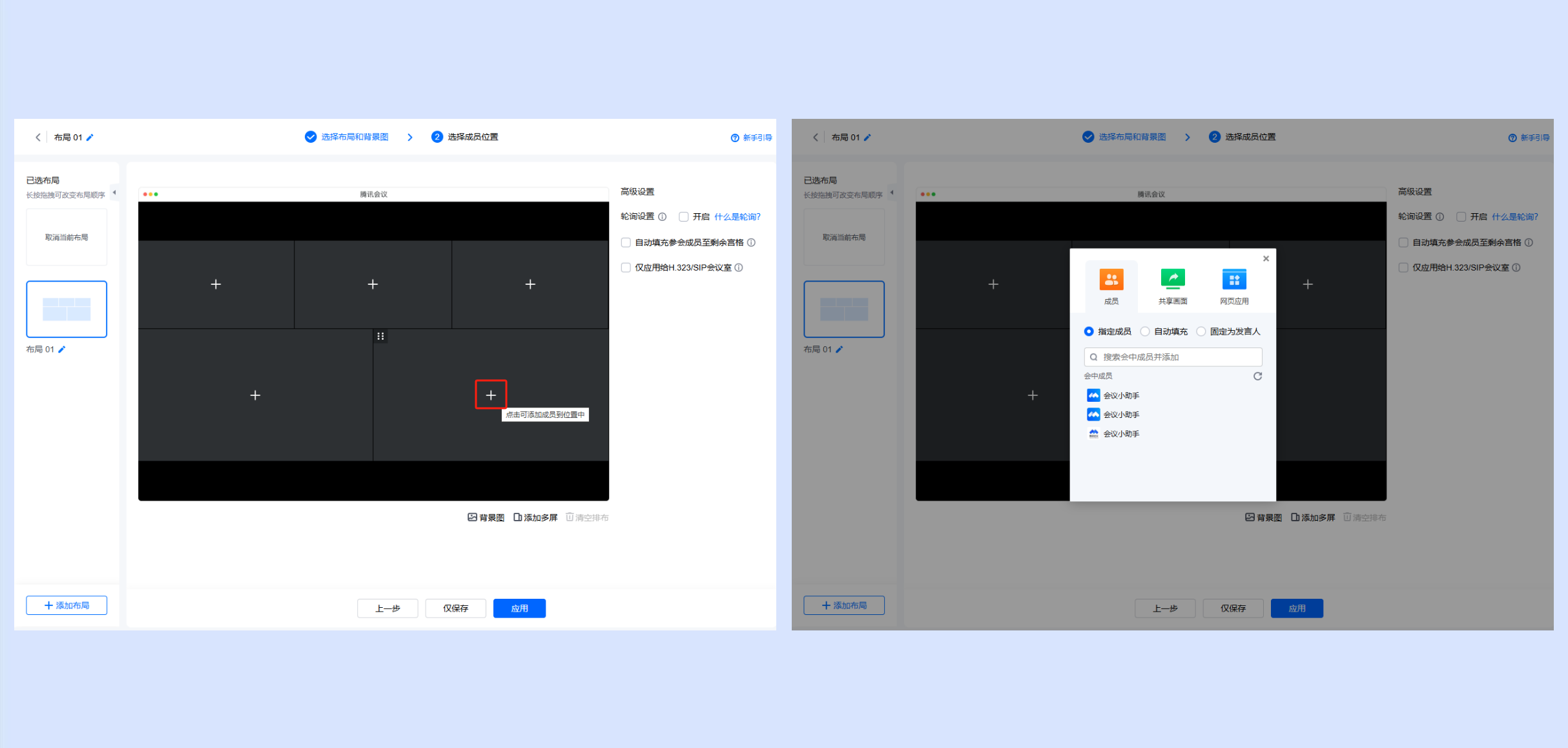
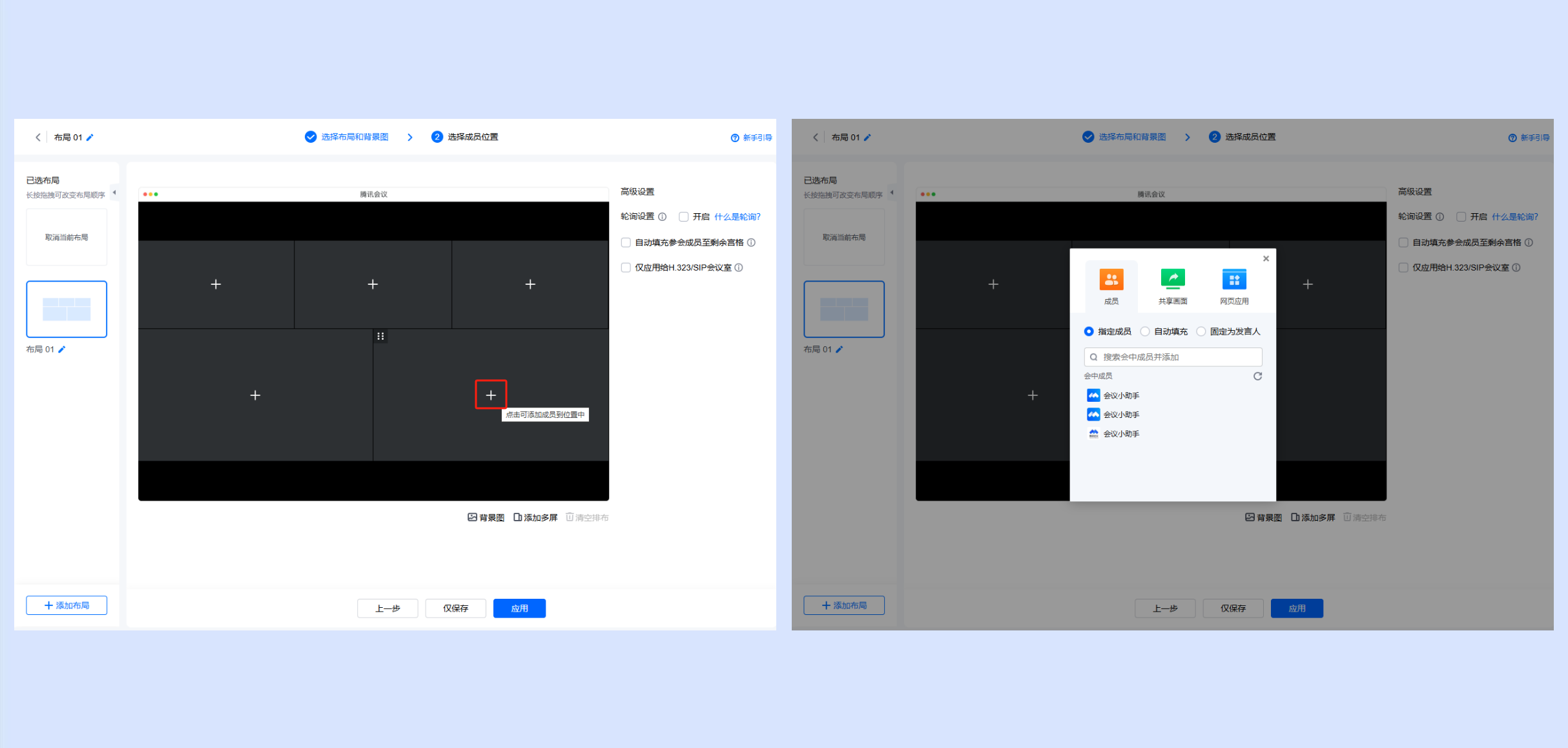
选中宫格后,单击宫格右上角 x,即可删除当前宫格排布的内容。
选中宫格后,单击宫格右下角修改,即可重新填充宫格内容。
选中宫格后,长按宫格左上角移动,即可拖拽交换宫格位置。
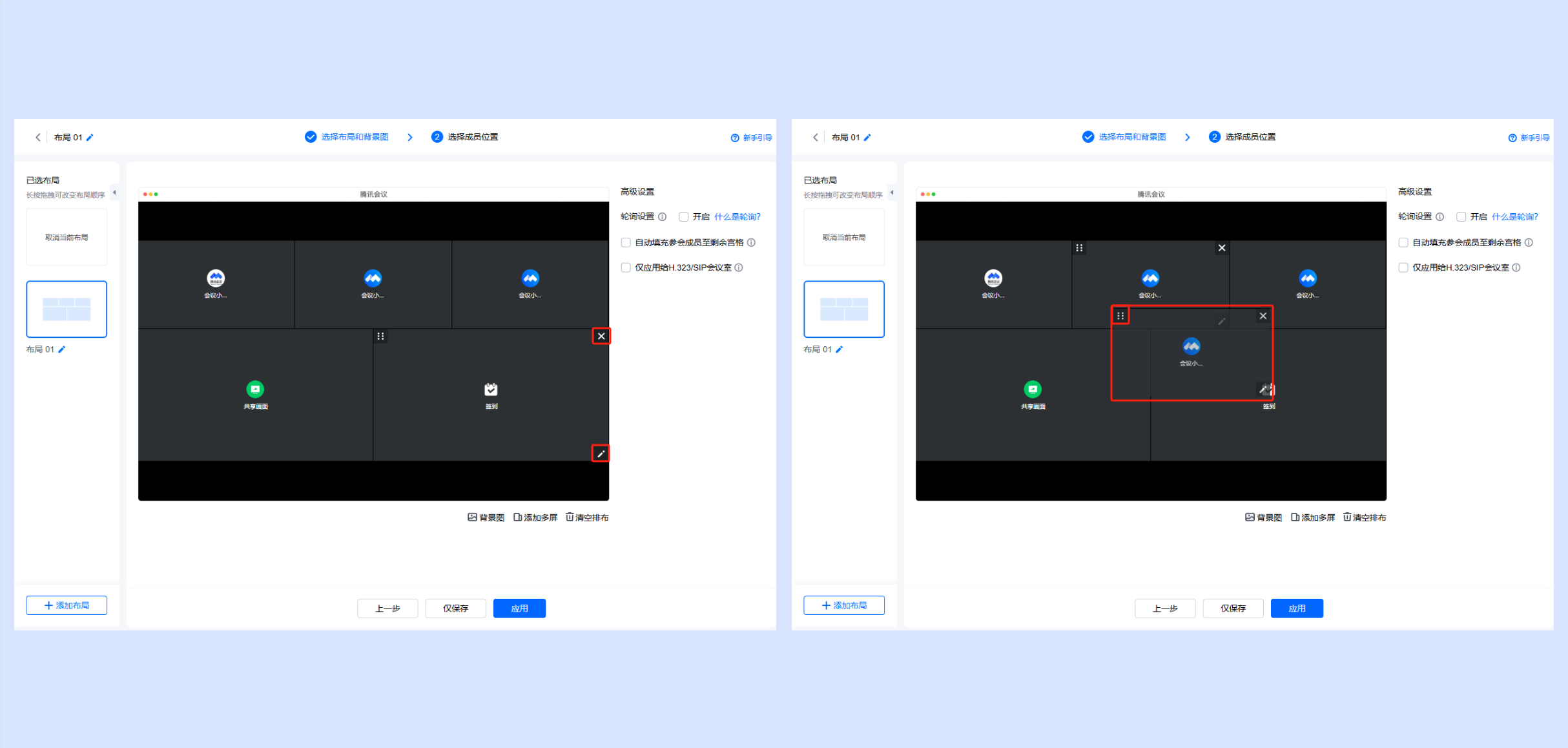
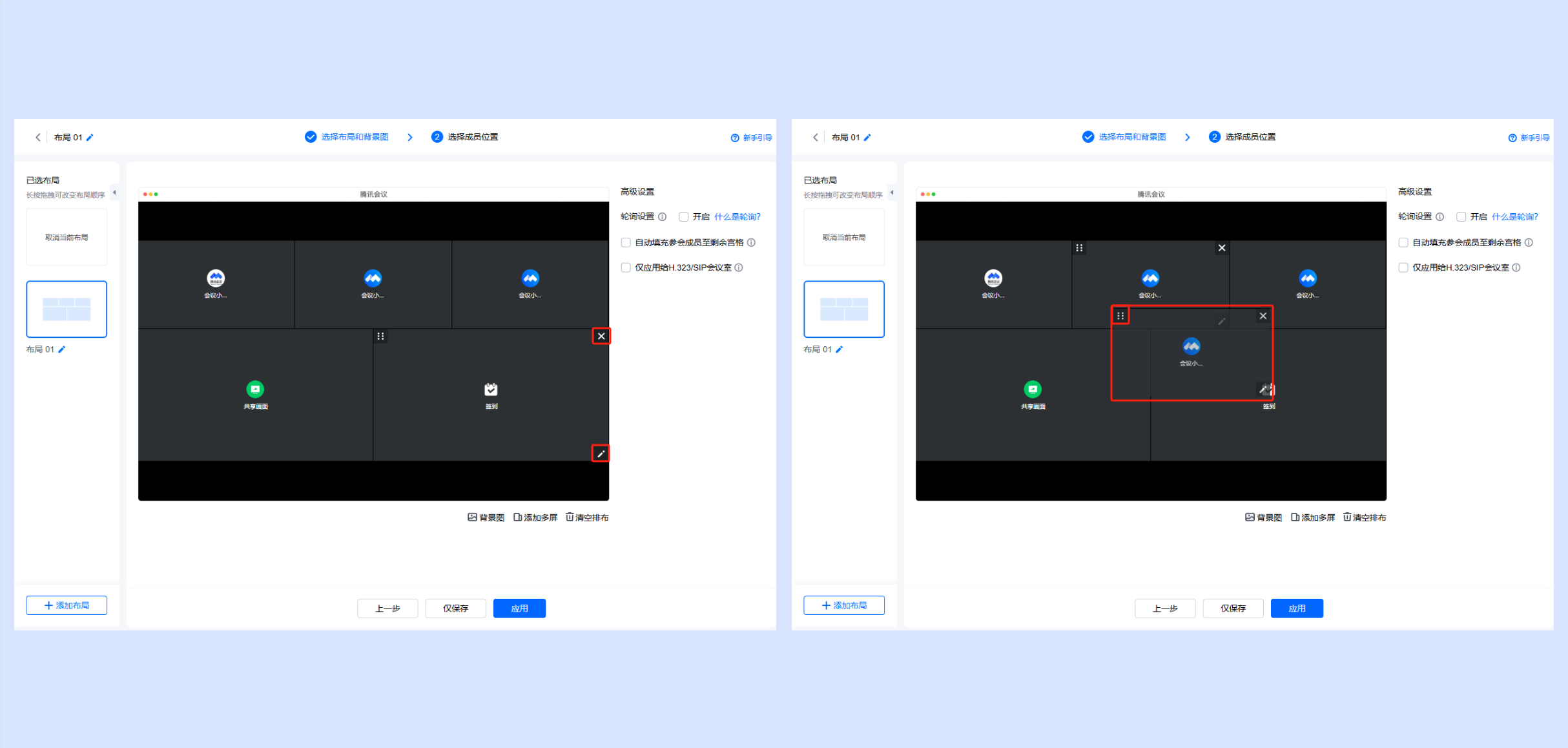
单击左侧已选布局右上角 x,即可删除该布局。
单击右下角清空排布即可清空当前宫格内所有排布内容。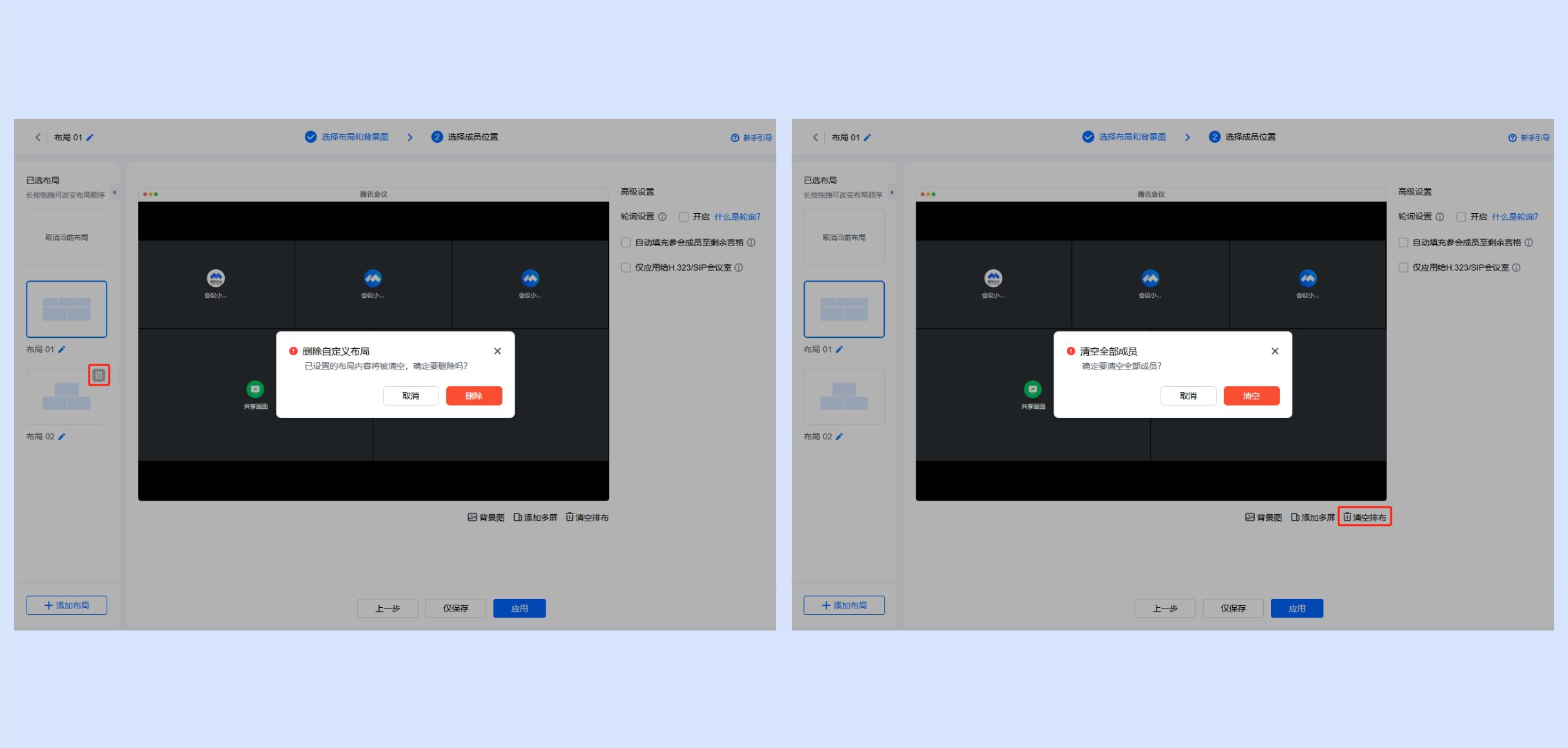
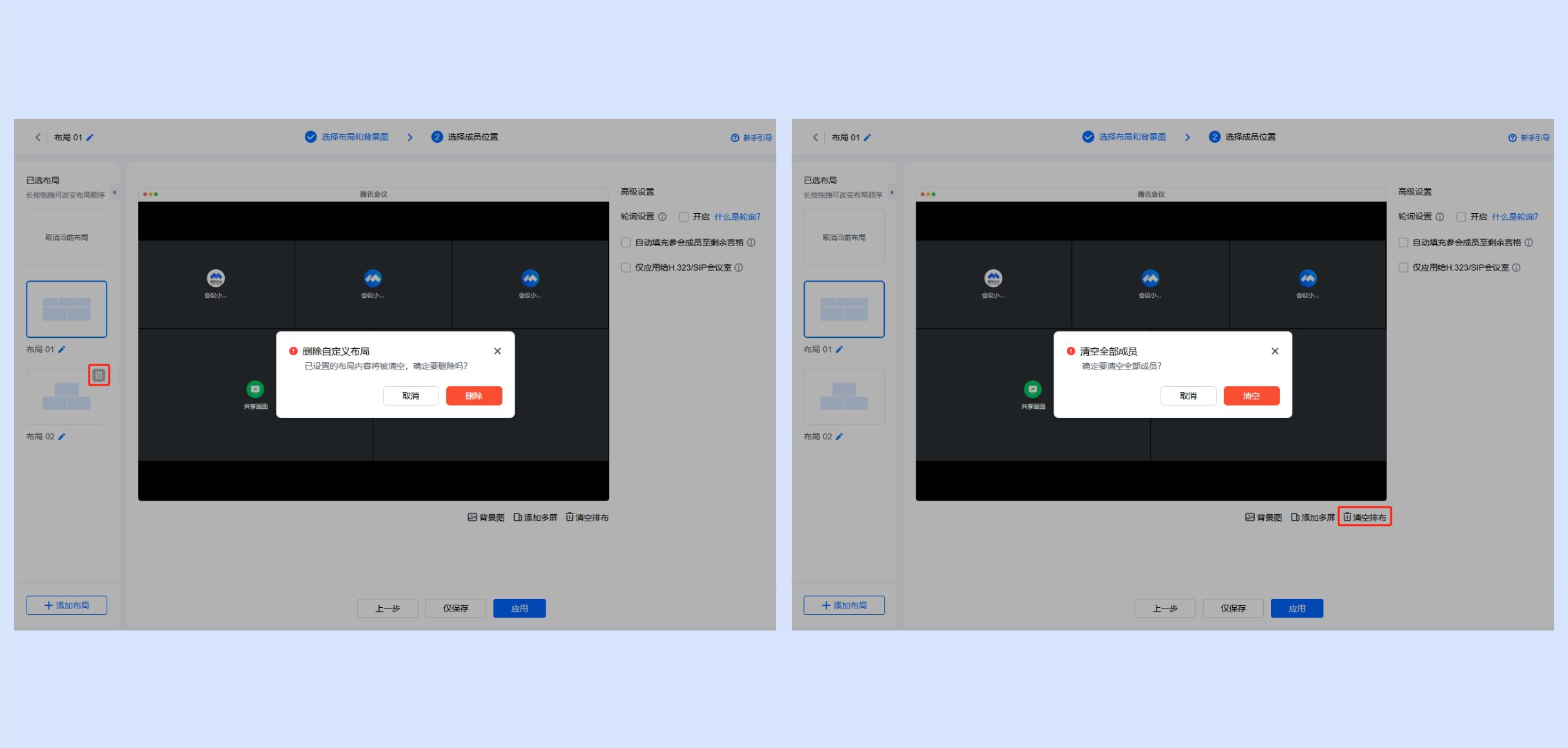
单击右下角添加多屏即可添加一页同模板布局设置不同内容,每块布局模板最多可添加10屏。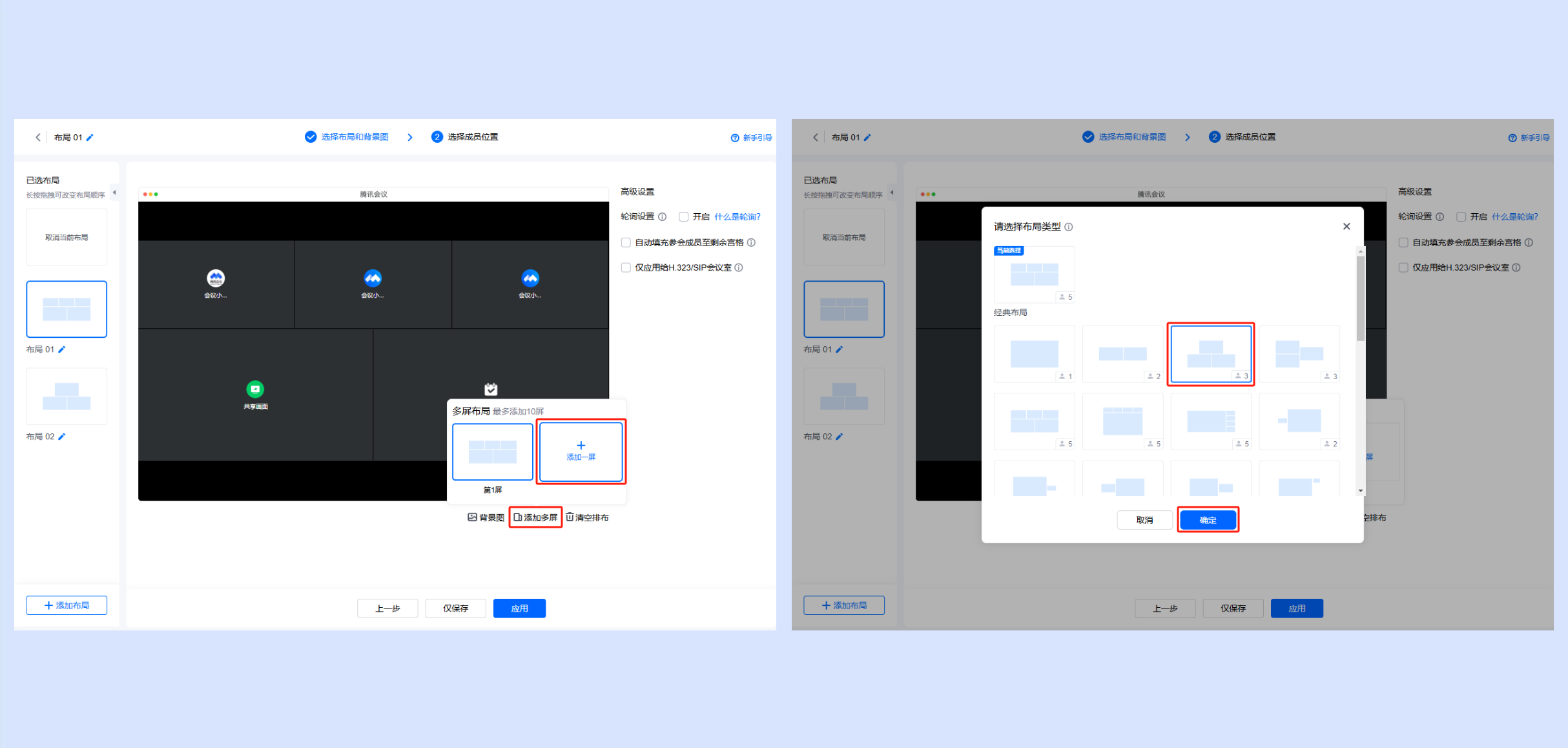
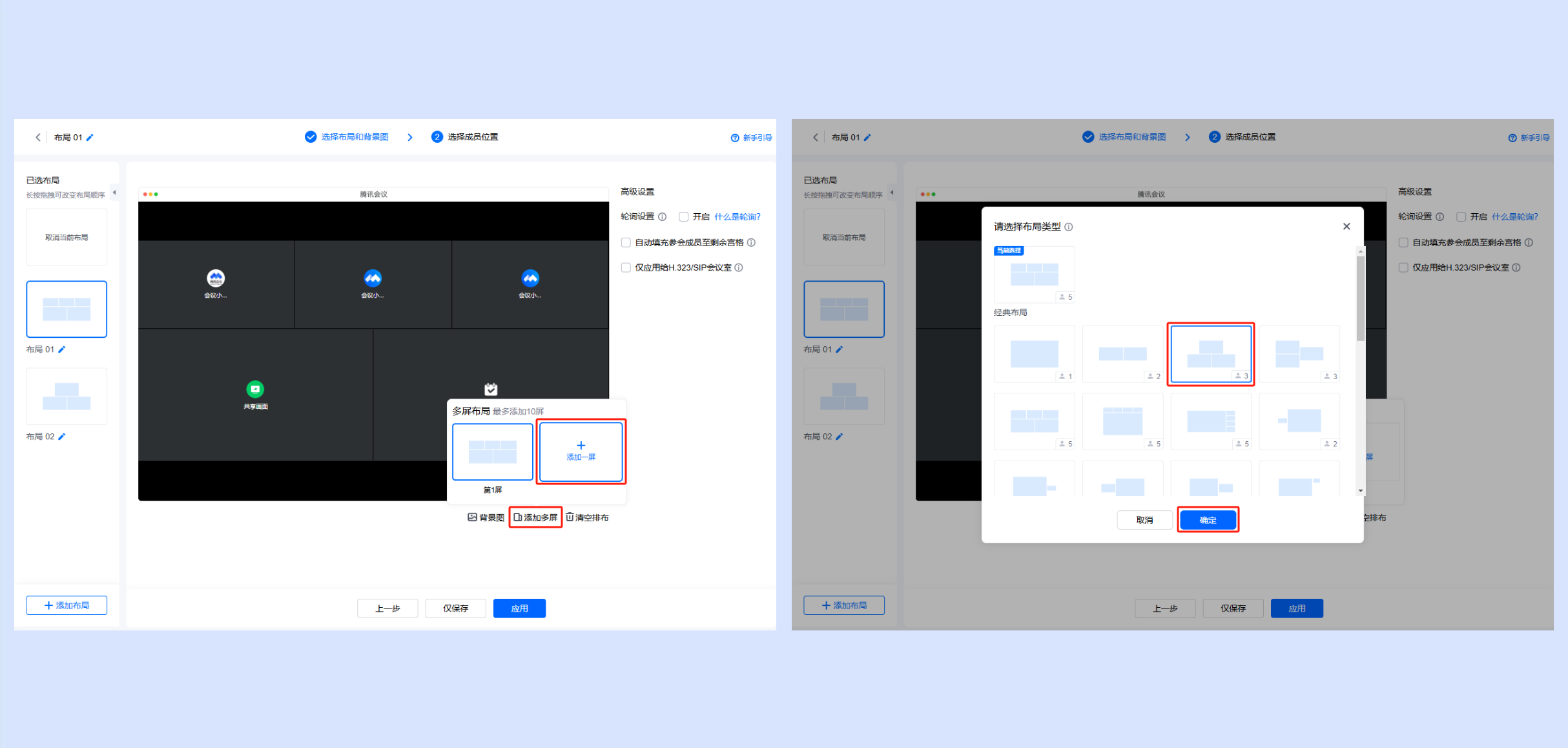
在高级设置 - 轮询设置中勾选 开启 后,您可以在布局中自动轮换显示所有成员,或在单个宫格内轮换显示指定成员。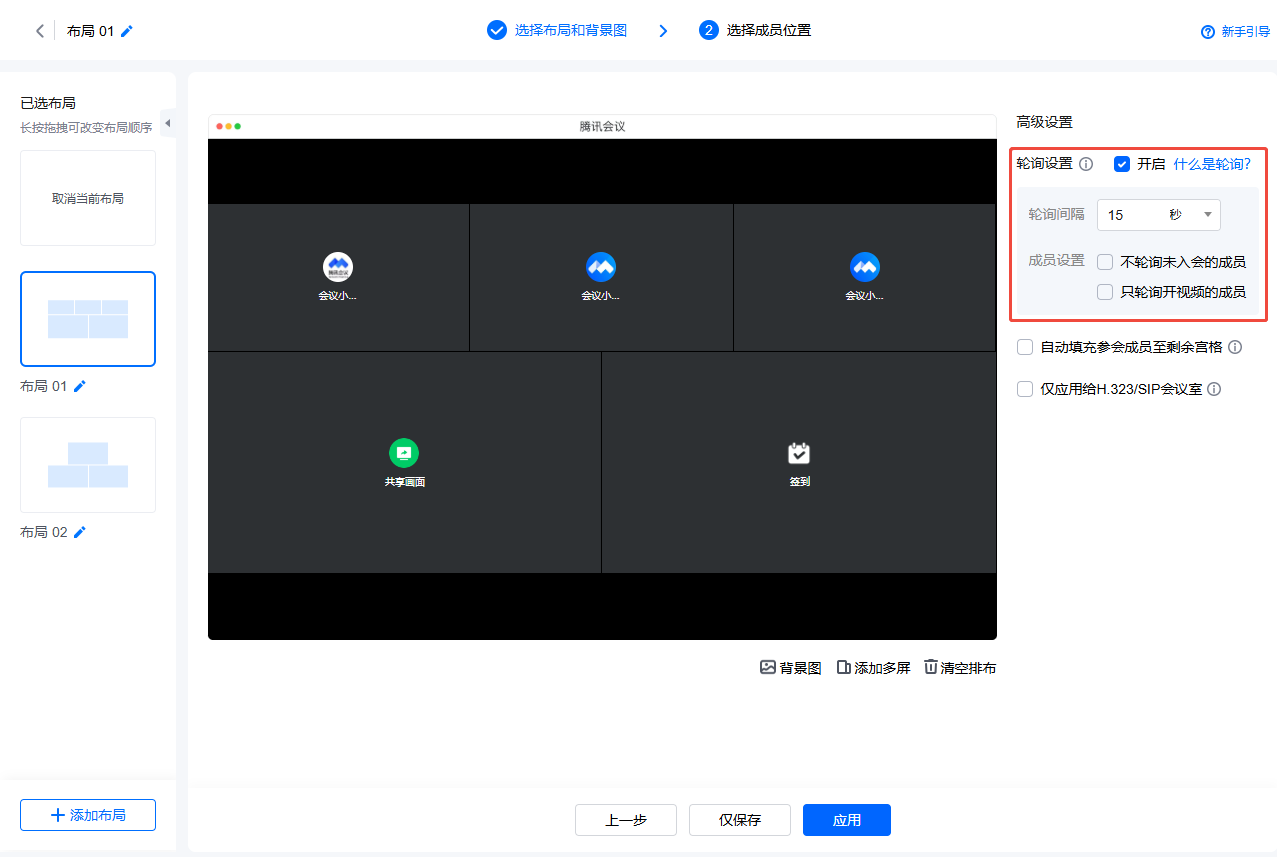
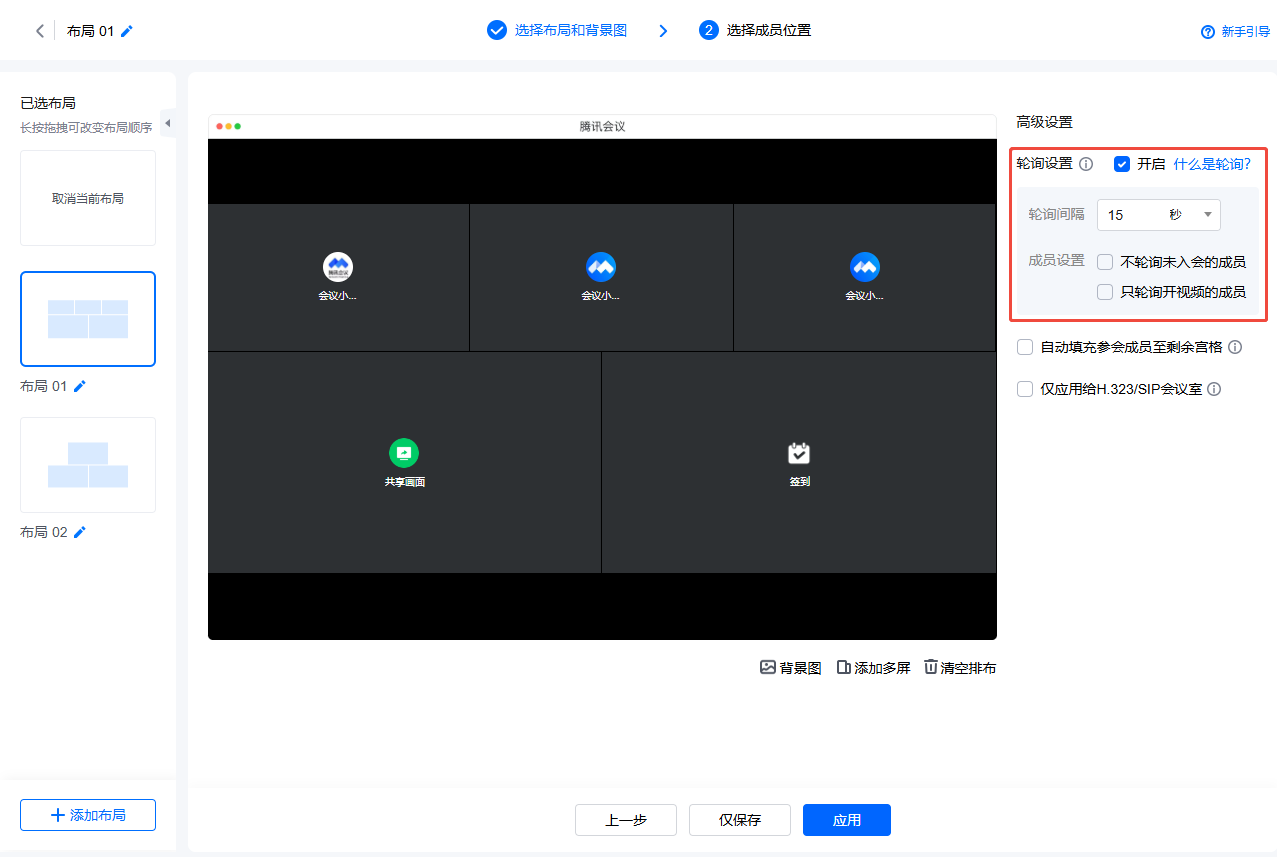
完成布局后,选择应用,单击确认即可将布局应用至会议。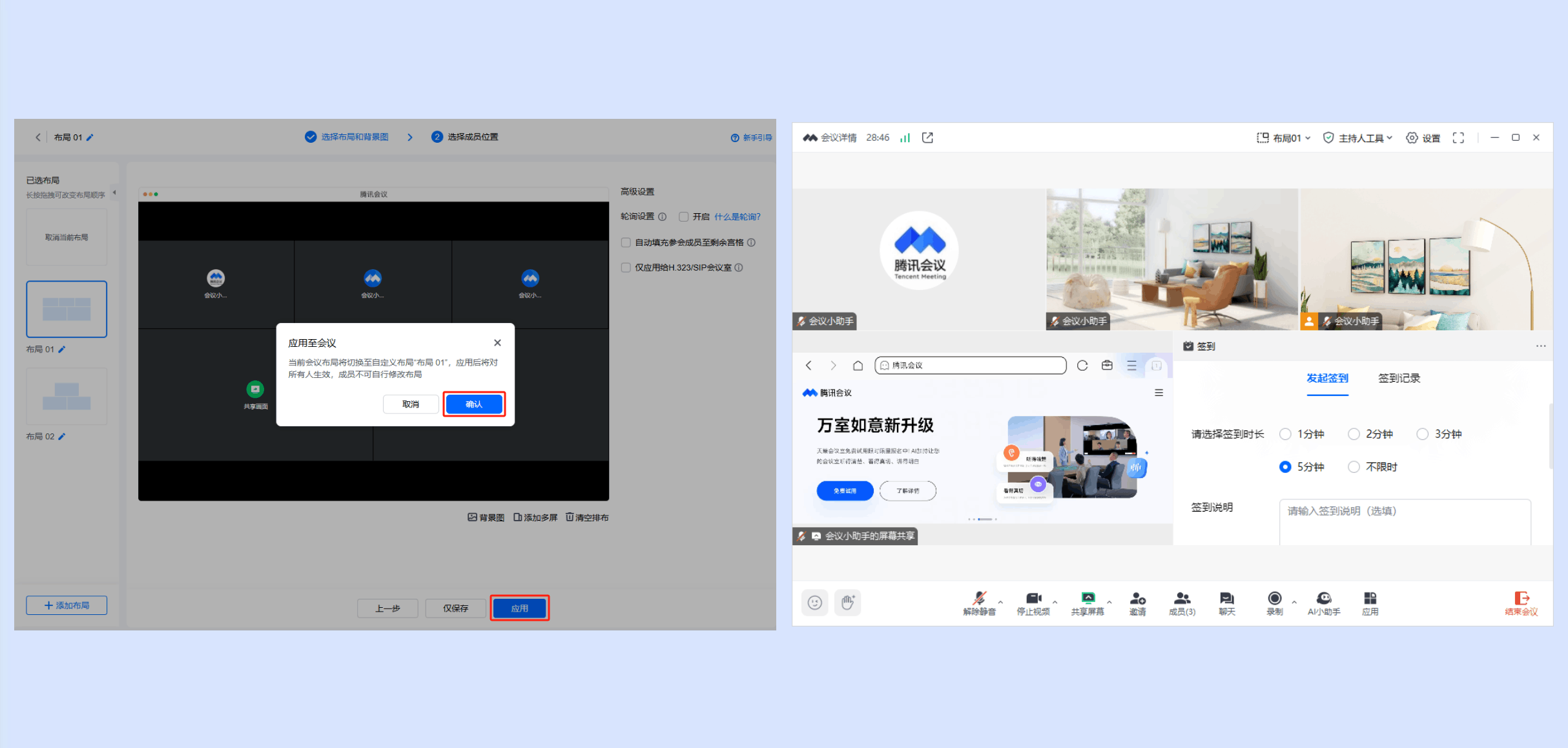
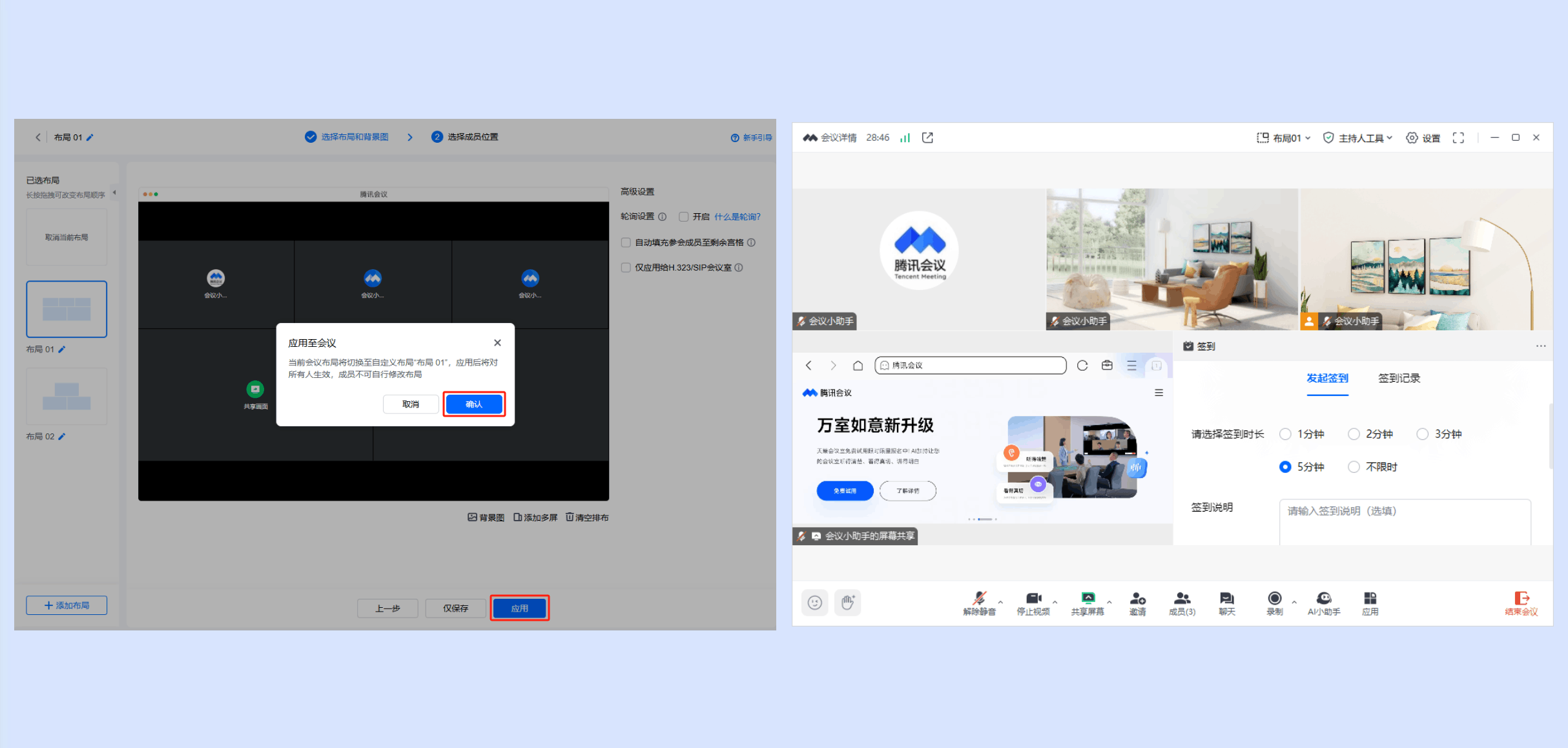
Web(预定会议)
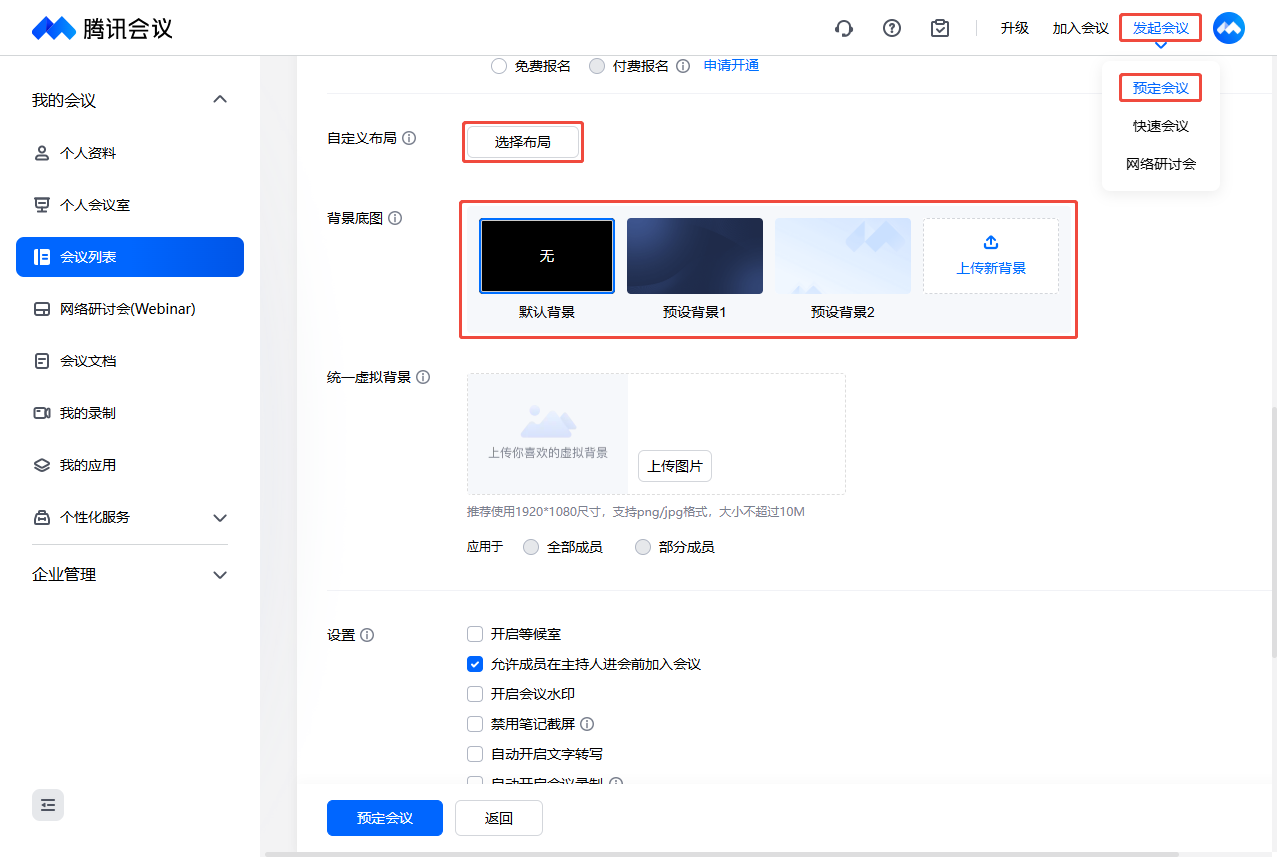
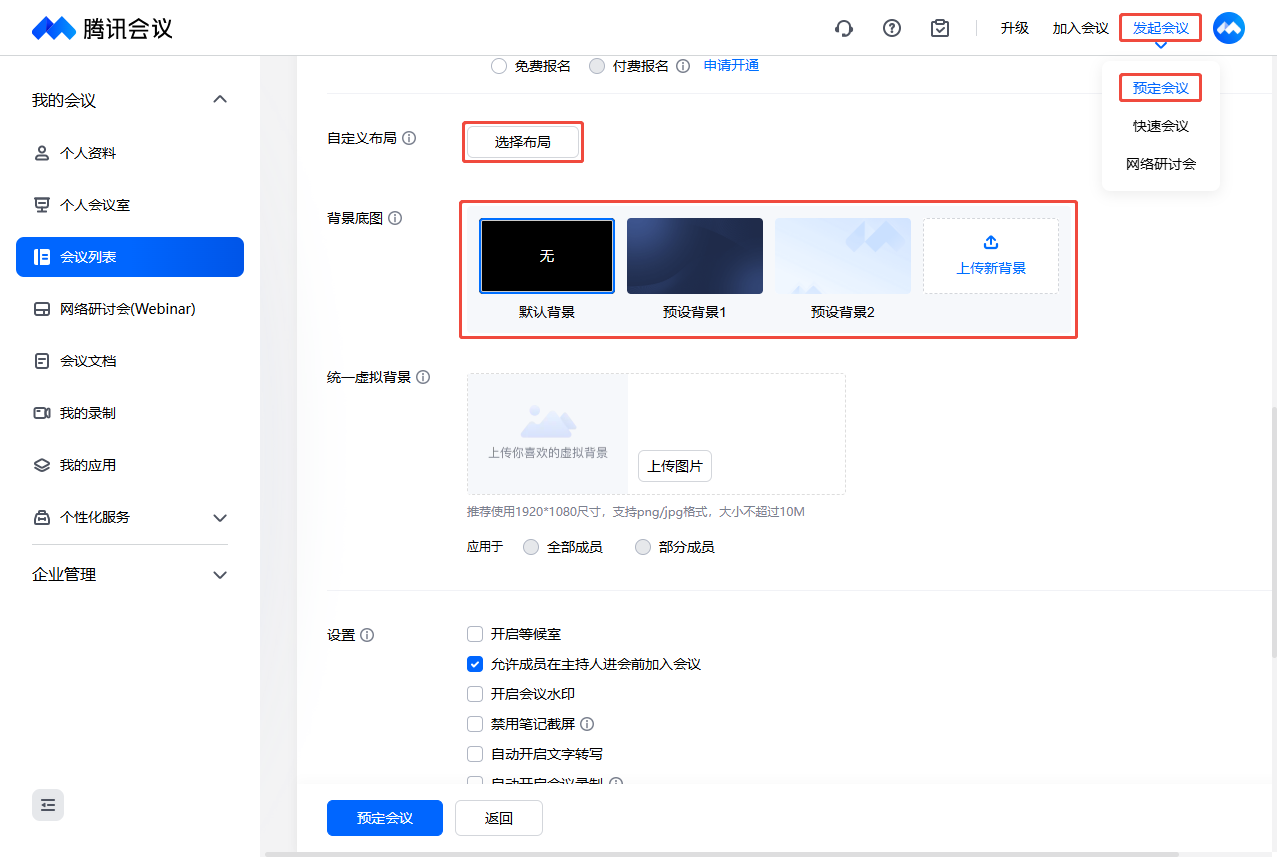
为指定成员布局
1. 企业版的会议创建者可以在个人中心 > 会议列表 > 正在进行中的会议中找到需要配置的会议,单击会议控制进入会议控制页面。
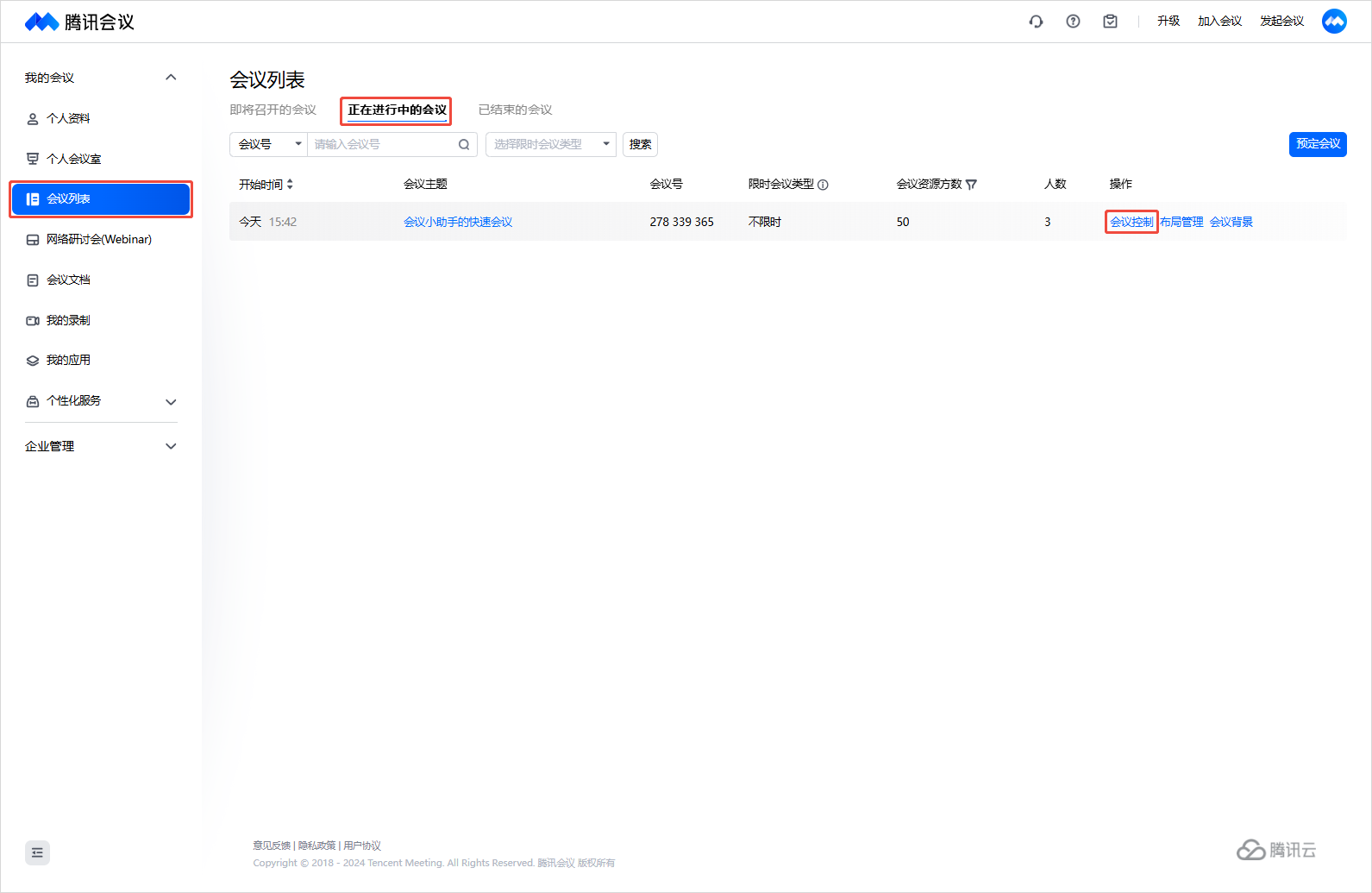
2. 找到需要配置的成员选择更多 > 为成员指定布局即可跳转指定布局页面。
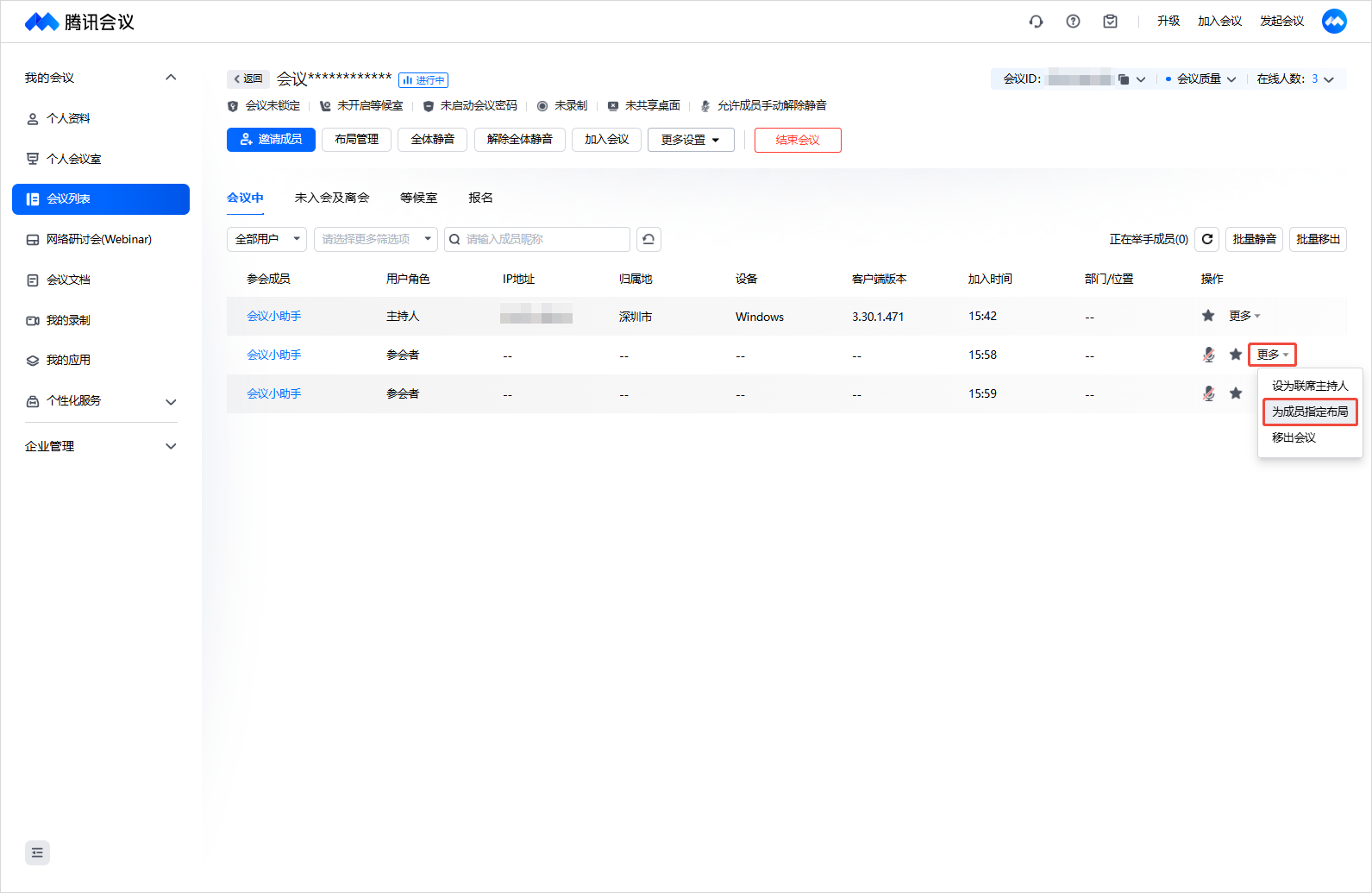
3. 在指定布局页面完成配置后单击应用即可在会中生效。
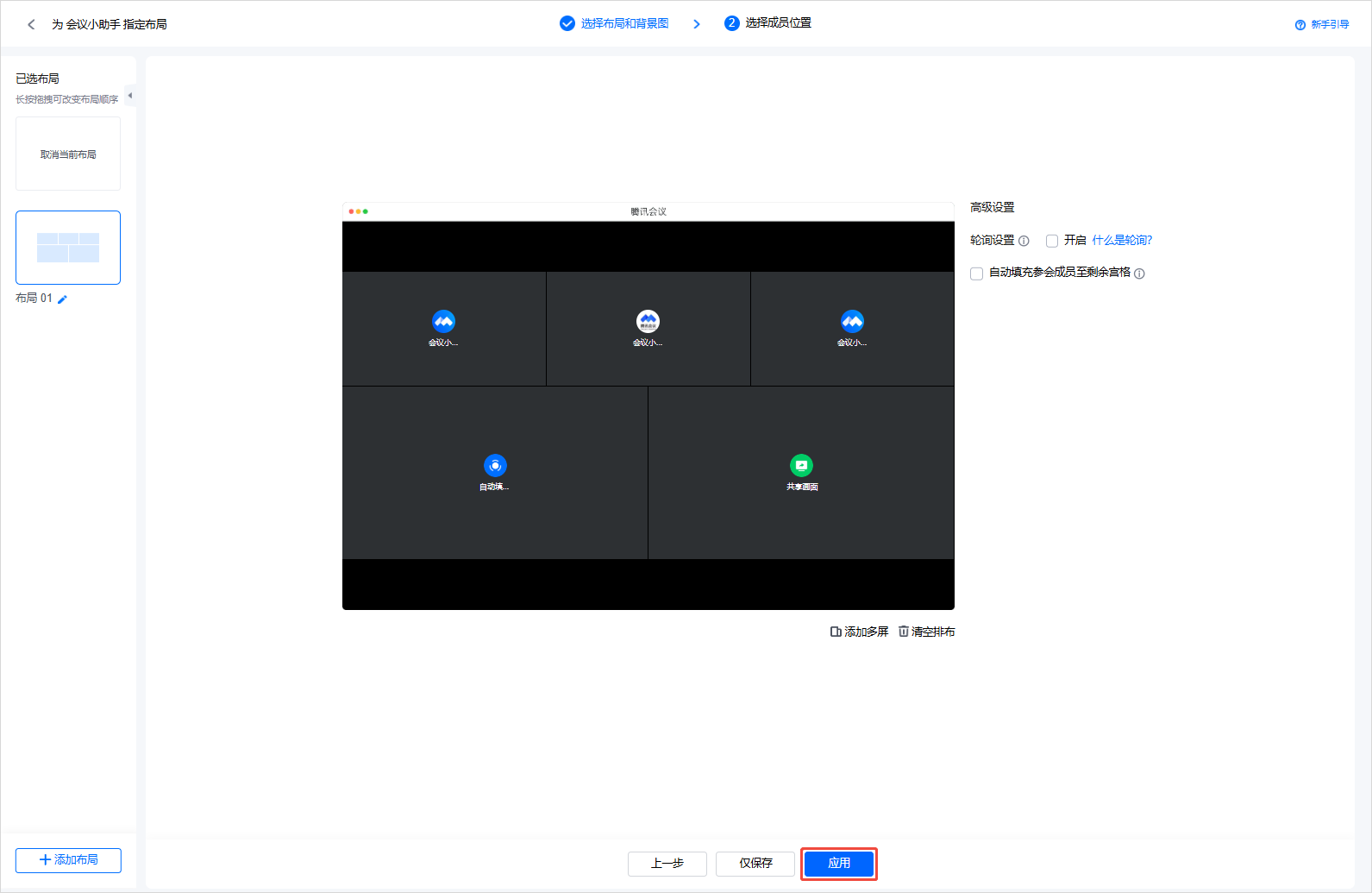
4. 同一场会议中支持为多个成员指定布局。
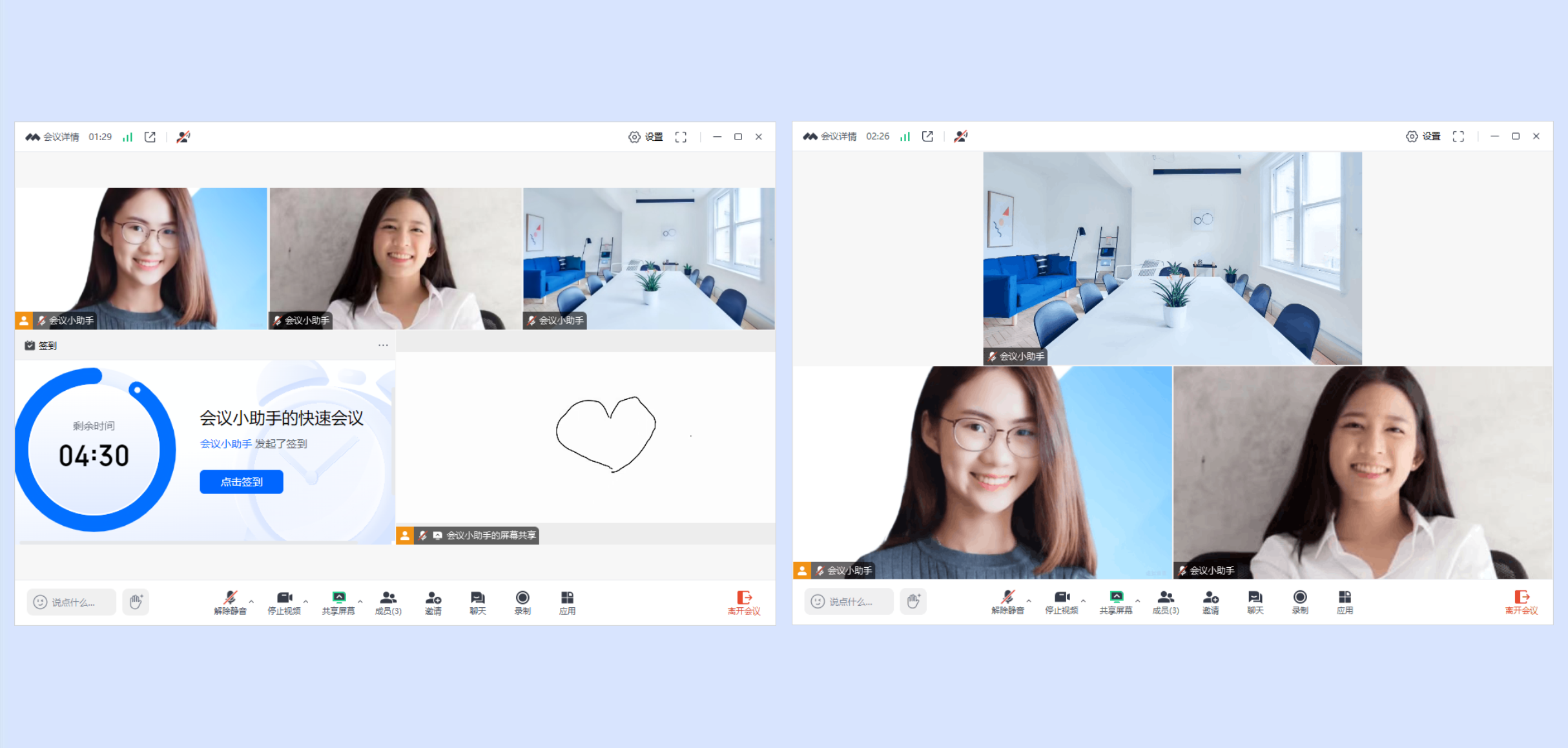
1. 企业超级管理员和有账户设置权限的管理员可以在企业管理后台 > 会议管理 > 正在进行中的会议,找到需要配置的会议,单击会议控制进入会议控制页面。
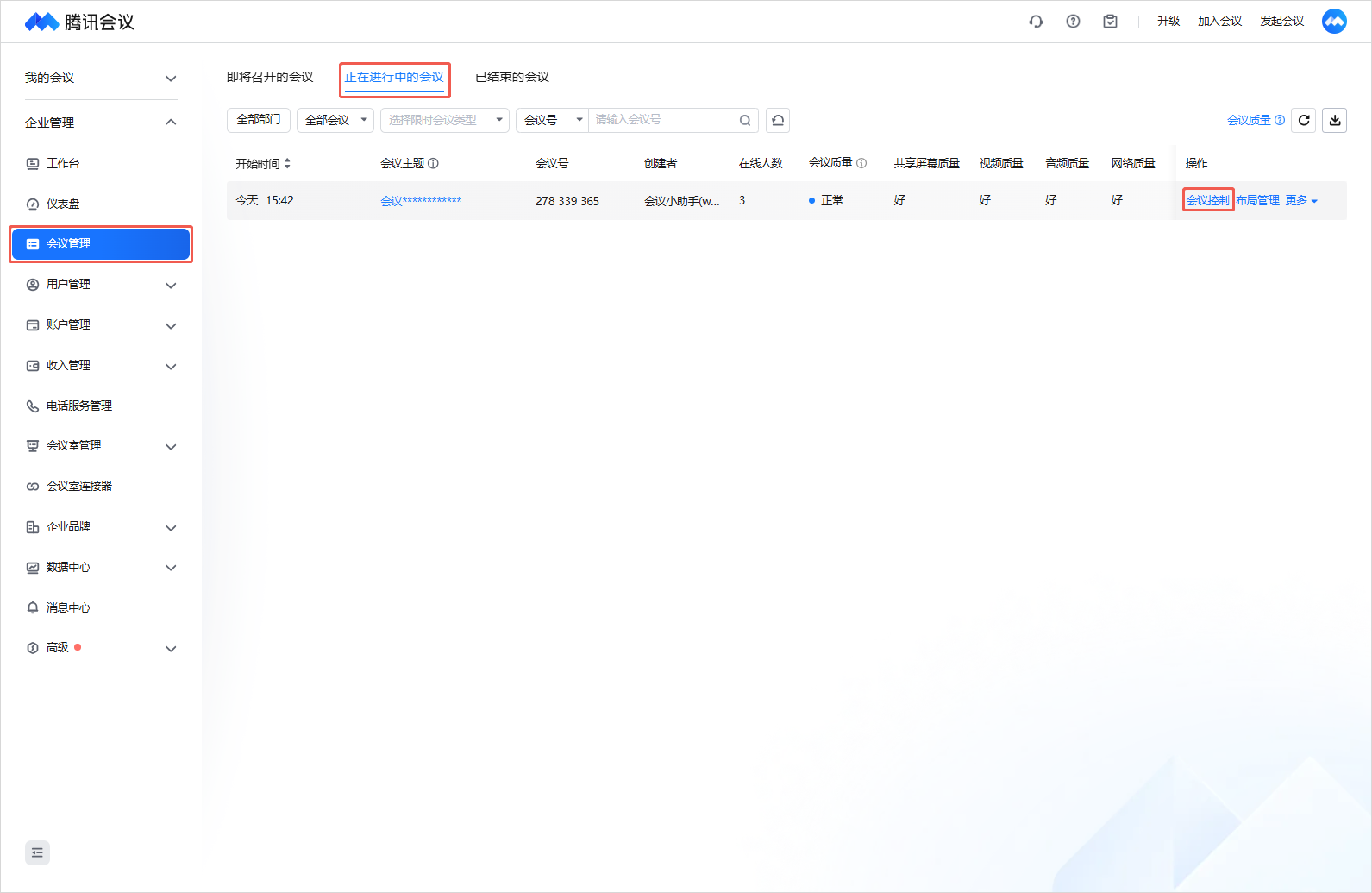
2. 找到需要配置的成员单击更多 > 为成员指定布局即可跳转指定布局页面进行配置,配置完成后即可在会中生效。